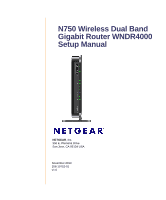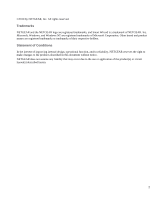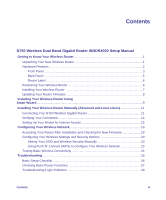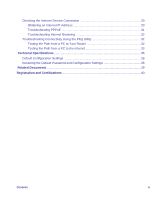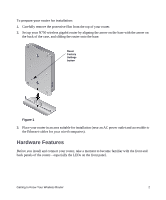Netgear WNDR4000 WNDR4000 Setup Manual
Netgear WNDR4000 - N750 WIRELESS DUAL BAND GIGABIT ROUTER Manual
 |
UPC - 606449077629
View all Netgear WNDR4000 manuals
Add to My Manuals
Save this manual to your list of manuals |
Netgear WNDR4000 manual content summary:
- Netgear WNDR4000 | WNDR4000 Setup Manual - Page 1
N750 Wireless Dual Band Gigabit Router WNDR4000 Setup Manual NETGEAR, Inc. 350 E. Plumeria Drive San Jose, CA 95134 USA November 2010 208-10752-01 v1.0 - Netgear WNDR4000 | WNDR4000 Setup Manual - Page 2
logo are registered trademarks, and Smart Wizard is a trademark of NETGEAR. Inc. Microsoft, Windows, and Windows NT are registered trademarks of Microsoft Corporation. Other brand and product names are registered trademarks or trademarks of their respective holders. Statement of Conditions In - Netgear WNDR4000 | WNDR4000 Setup Manual - Page 3
Wireless Router 7 Updating Your Router Firmware 8 Installing Your Wireless Router Using Smart Wizard ...9 Installing Your Wireless Router Manually (Advanced and Linux Users 11 Connecting Your N750 Wireless Gigabit Router 11 Verifying Your Connection 14 Setting Up Your Router for Internet Access - Netgear WNDR4000 | WNDR4000 Setup Manual - Page 4
Checking the Internet Service Connection 30 Obtaining an Internet IP Address 30 Troubleshooting PPPoE 31 Troubleshooting Internet Browsing 32 Troubleshooting Connectivity Using the Ping Utility 32 Testing the Path from a PC to Your Router 32 Testing the Path from a PC to the Internet 33 - Netgear WNDR4000 | WNDR4000 Setup Manual - Page 5
Getting to Know Your Wireless Router Congratulations on your purchase of the NETGEAR® N750 Wireless Dual Band Gigabit Router WNDR4000. Before you begin installing your router, check the package contents (see "Unpacking Your New Wireless Router" on page 1). Become familiar with the front and back - Netgear WNDR4000 | WNDR4000 Setup Manual - Page 6
2. Set up your N750 wireless gigabit router by aligning the arrow on the base with the arrow on the back of the case, and sliding the router onto the base. Reset Factory Settings button Figure 1 3. Place your router in an area suitable for installation (near an AC power outlet and accessible to the - Netgear WNDR4000 | WNDR4000 Setup Manual - Page 7
27 for instructions on restoring your router firmware. 1. Firmware is upgrading. 2. Restore factory settings button pressed; restoring factory default settings. No Ethernet cable is connected to the modem. The Ethernet cable connection to the modem has been detected. An IP address has been received - Netgear WNDR4000 | WNDR4000 Setup Manual - Page 8
Light Descriptions (continued) Item Function Activity 6. USB Off Solid Green Fast Blinking Green Description No USB device is connected, or the "Safely Remove Hardware" button has been pressed and it is now safe to remove the attached USB device. The USB device has been accepted by the Router - Netgear WNDR4000 | WNDR4000 Setup Manual - Page 9
2 34 5 The back of the N750 wireless gigabit router includes: 1. A USB 2.0 port (backward compatible to USB 1.0/1.1) for attaching a USB storage device. 2. Four local (LAN) 10/100/1000 Mbps Ethernet ports for connecting the router to local computers. 3. An Internet (WAN) 10/100/1000 Mbps Ethernet - Netgear WNDR4000 | WNDR4000 Setup Manual - Page 10
status lights, and default login information. Figure 4 Positioning Your Wireless Router The N750 wireless gigabit router lets you access your network from virtually anywhere within the operating range of your wireless network. However, the operating distance or range of your wireless connection can - Netgear WNDR4000 | WNDR4000 Setup Manual - Page 11
router manually, for best results, install and set up your router in this order: 1. Install and connect your wireless router to your network (see "Connecting Your N750 Wireless Gigabit Router" on page 11). 2. Set up your wireless router for Internet access (see "Setting Up Your Router for Internet - Netgear WNDR4000 | WNDR4000 Setup Manual - Page 12
for you to receive the best, most up-to-date features of your router, NETGEAR provides a variety of methods for updating your product. • The Smart Wizard installation assistant lets you check for and install updates as part of the setup activity. • The router includes an update feature that lets you - Netgear WNDR4000 | WNDR4000 Setup Manual - Page 13
to set up your Internet service. The NETGEAR Smart Wizard takes you through the procedure to connect your router and PC(s). It then helps you to configure your wireless settings and enable wireless security for your network. The Smart Wizard guides you through the setup and configuration process by - Netgear WNDR4000 | WNDR4000 Setup Manual - Page 14
.pdf file on your desktop. You are now connected to the Internet! After connecting to the Internet, you can: • Log in to the router and check for new firmware. Refer to the bottom label for the default login information, or see the steps in "Accessing Your Router After Installation and Checking - Netgear WNDR4000 | WNDR4000 Setup Manual - Page 15
the following information to set up your N750 wireless gigabit router and access the Internet: - Host and Domain Name - Internet Login Name and Password (frequently an email address and password) - Domain Name Server (DNS) Addresses - Fixed or Static IP Address Your ISP should have provided you with - Netgear WNDR4000 | WNDR4000 Setup Manual - Page 16
modem (2). You will connect it to the router later. 3. Locate the Ethernet cable that came with the NETGEAR product. Securely insert that Ethernet cable into your modem and into the Internet port of the N750 wireless gigabit router (3). Installing Your Wireless Router Manually (Advanced and Linux - Netgear WNDR4000 | WNDR4000 Setup Manual - Page 17
step 2. Securely insert that cable (4) into a LAN port on the router such as LAN port 1. 4 Figure 7 Your network cables are connected, and you are ready to start your network. It could prevent you from accessing the Internet. Installing Your Wireless Router Manually (Advanced and Linux Users) 13 - Netgear WNDR4000 | WNDR4000 Setup Manual - Page 18
is securely attached to the N750 wireless gigabit router Internet port and that the modem, and that the modem is powered on. • Operating Mode. The 2.4 GHz N/G-Band light (3) should be on; the 5.0 GHz N-Band light (3) should be on. Installing Your Wireless Router Manually (Advanced and Linux Users - Netgear WNDR4000 | WNDR4000 Setup Manual - Page 19
Default Password and Configuration Settings" on page 38 for more information. To access your router: 1. Connect to the N750 wireless gigabit router by typing http://www.routerlogin.net in the address field of your browser, and then press Enter. Figure 9 Connect to the N750 wireless gigabit router - Netgear WNDR4000 | WNDR4000 Setup Manual - Page 20
as any other user name or password you might use to log in to your Internet connection. A progress bar will display, checking for a new version of the firmware. 3. If new firmware is available, click Yes, and the router will automatically upgrade itself with the latest firmware. Do not try to go - Netgear WNDR4000 | WNDR4000 Setup Manual - Page 21
router interface or see the online User Manual for this N750 wireless gigabit router. If you cannot connect to the wireless router, check the Internet Protocol (TCP/IP) properties in the Network Connections section of your Control Panel. It should be set to obtain both IP and DNS server addresses - Netgear WNDR4000 | WNDR4000 Setup Manual - Page 22
correctly. • Contact your ISP to verify that you have the correct configuration information. • Read "Troubleshooting" on page 26. If problems persist, register your NETGEAR product and contact NETGEAR Technical Support. Installing Your Wireless Router Manually (Advanced and Linux Users) 18 - Netgear WNDR4000 | WNDR4000 Setup Manual - Page 23
After installing your router, you must log into the router to complete your wireless setup. When you log in to the browser, you will be prompted to check for firmware updates from the NETGEAR update server. Accessing Your Router After Installation and Checking for New Firmware The Smart Wizard - Netgear WNDR4000 | WNDR4000 Setup Manual - Page 24
). For a wireless connection, the router and each wireless computer must use the same SSID, also called the wireless network name, and the same wireless security. NETGEAR strongly recommends that you use wireless security. Indoors, computers can connect over wireless networks at a range of several - Netgear WNDR4000 | WNDR4000 Setup Manual - Page 25
which wireless security option it supports. To set up basic wireless connectivity on your router: 1. Log in to the N750 wireless gigabit router at http://www.routerlogin.net, with the default user name of admin and default password of password, or using whatever LAN address and password you - Netgear WNDR4000 | WNDR4000 Setup Manual - Page 26
the SSID name. The default is NETGEAR-5G. The SSID of any wireless adapters must match the SSID you configure in the N750 wireless gigabit router. If they do not match, you will not get a wireless connection. b. Select the operating channel for the wireless mode. The default is 153 for North America - Netgear WNDR4000 | WNDR4000 Setup Manual - Page 27
the router. For a Windows PC, go to the Control Panel and select Network Connections. Check the Wireless Connections Properties and ensure that TCP/IP Properties are set to Obtain an IP address automatically. To access the Internet from any computer connected to your N750 wireless gigabit router - Netgear WNDR4000 | WNDR4000 Setup Manual - Page 28
can test connectivity between devices connected to your router. To test basic wireless connectivity: 1. Log in to the N750 wireless gigabit router at http://www.routerlogin.net, using the default user name of admin and default password of password, or using whatever LAN address and password you have - Netgear WNDR4000 | WNDR4000 Setup Manual - Page 29
an IP address by DHCP from the router. Your N750 wireless gigabit router is now configured to provide Internet access for your network. Your N750 wireless gigabit router automatically connects to the Internet when one of your computers requires access. It is not necessary to run a dialer or login - Netgear WNDR4000 | WNDR4000 Setup Manual - Page 30
information about troubleshooting your N750 wireless gigabit router. You can find help with the following problems: • "Basic Setup Checklist" on page 26 • "Checking Basic Router Functions" on page 27 • "Troubleshooting Login Problems" on page 29 • "Checking the Internet Service Connection" on page - Netgear WNDR4000 | WNDR4000 Setup Manual - Page 31
If a LAN port is connected to a 1 Gbps device, verify that the port's light is green. If the port is 10/100 Mbps, the light will be amber. c. The Internet port is connected and its light is lit. 4. Verify that the WPS button light on the front panel is blinking when you push it. Troubleshooting 27 - Netgear WNDR4000 | WNDR4000 Setup Manual - Page 32
to factory defaults. This will set the router's IP address to 192.168.1.1. This procedure is explained in "Restoring the Default Password and Configuration Settings" on page 38. If the error persists, you might have a hardware problem and should contact technical support. Power light blinks - Netgear WNDR4000 | WNDR4000 Setup Manual - Page 33
wireless gigabit router. See "Connecting Your N750 Wireless Gigabit Router" on page 11 for instructions. For more information on WPS functionality and advanced features, see the online Reference Manual. Troubleshooting Login Problems If you are unable to log in to the N750 wireless gigabit router - Netgear WNDR4000 | WNDR4000 Setup Manual - Page 34
securely connected between the cable or ADSL modem, and that both the modem and N750 wireless gigabit router are turned on. Obtaining an Internet IP Address If your N750 wireless gigabit router is unable to access the Internet, and your Internet light is amber, check the N750 wireless gigabit router - Netgear WNDR4000 | WNDR4000 Setup Manual - Page 35
minutes, you might be using an incorrect service name, user name, or password. There also might be a provisioning problem with your ISP. Unless you connect manually, the N750 wireless gigabit router will not authenticate using PPPoE until data is transmitted to the network. Troubleshooting 31 - Netgear WNDR4000 | WNDR4000 Setup Manual - Page 36
gateway address. The factory default N750 wireless gigabit router IP address is 192.168.1.1. However, if the router detects a conflict with the address it gets from your modem, it automatically picks a different address for itself. In this case, you can log in to the router using www.routerlogin.net - Netgear WNDR4000 | WNDR4000 Setup Manual - Page 37
path between your computer and the N750 wireless gigabit router works correctly, test the path from your PC to the Internet. From the Windows Start > Run... menu, type: PING -n 10 where is the IP address of a remote device such as your ISP's DNS server. Troubleshooting 33 - Netgear WNDR4000 | WNDR4000 Setup Manual - Page 38
PC's Network Control Panel. Verify that the IP address of the router is listed as the TCP/IP default gateway. • Check to see that the network address of your PC (the portion of the IP address specified by the netmask) is different from the network address of the remote device. • If your ISP assigned - Netgear WNDR4000 | WNDR4000 Setup Manual - Page 39
for the WNDR4000 N750 Wireless Dual Band Gigabit Router . Table 4. Wireless Router Default Configuration Settings Feature Default Setting Smart Wizard Enabled Router Login Router Login URL http://www. routerlogin.net or http://www.routerlogin.com Login name (case-sensitive) printed on admin - Netgear WNDR4000 | WNDR4000 Setup Manual - Page 40
Table 4. Wireless Router Default Configuration Settings (continued) Feature Default Setting Firewall Inbound (communications coming in from Disabled (bars all unsolicited requests) the Internet) Outbound (communications going out to Enabled (all) the Internet) Wireless Wireless Communication - Netgear WNDR4000 | WNDR4000 Setup Manual - Page 41
Table 4. Wireless Router Default Configuration Settings (continued) Feature Default Setting Physical Specifications Dimensions Interface Specifications LAN WAN Wireless Radio Data Rates Frequency Data Encoding Maximum Computers Per Wireless Network Operating Frequency Ranges (2.4GHz) 10BASE-T, - Netgear WNDR4000 | WNDR4000 Setup Manual - Page 42
128-bit WEP, WPAPSK and WPA2-PSK. Restoring the Default Password and Configuration Settings You can restore the factory default configuration settings that reset the router's user name to admin, the password to password, and the IP address to 192.168.1.1. This procedure will erase all the current - Netgear WNDR4000 | WNDR4000 Setup Manual - Page 43
links to reference documents that you can use to gain a more complete understanding of the technologies used in your NETGEAR product. Table 5. Document Link TCP/IP Networking Basics http://documentation.netgear.com/reference/enu/tcpip/index.htm Preparing Your Network http://documentation - Netgear WNDR4000 | WNDR4000 Setup Manual - Page 44
support service. Product updates and Web support are always available by going to http://www.netgear.com/support. Setup documentation is available on the CD, on the support website, and on the documentation website. When the N750 wireless gigabit router is connected to the Internet the instructions,
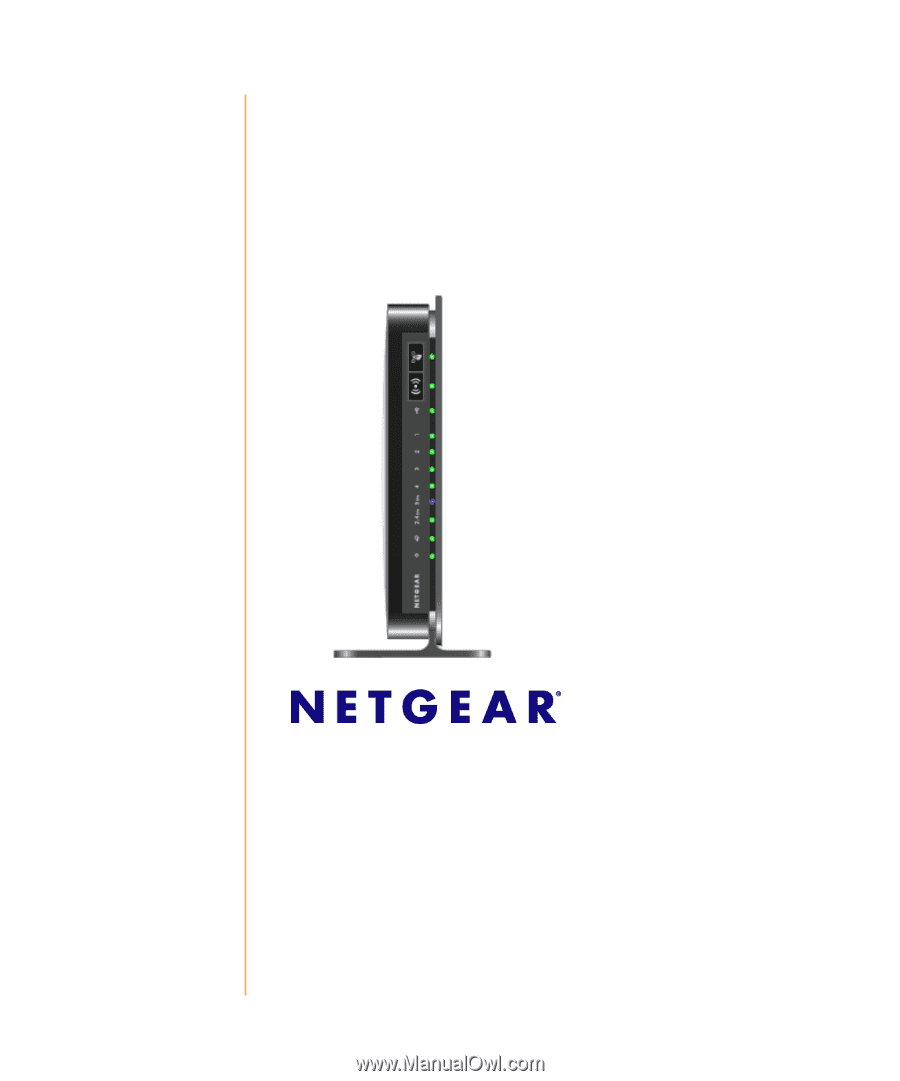
November 2010
208-10752-01
v1.0
NETGEAR
, Inc.
350 E. Plumeria Drive
San Jose, CA 95134 USA
N750 Wireless Dual Band
Gigabit Router WNDR4000
Setup Manual