Nokia 002L102 User Manual - Page 26
Touch input settings, Icons and functions
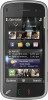 |
View all Nokia 002L102 manuals
Add to My Manuals
Save this manual to your list of manuals |
Page 26 highlights
Get started Write legible, upright characters on the text input area, and leave a space between each character. To teach the device your handwriting style, select > Handwriting training. To enter letters and numbers (default mode), write words as you would normally. To select number mode, select . To enter non-Latin characters, select the corresponding icon, if available. To enter special characters, write them as you would normally, or select and the desired character. To delete characters or move the cursor back, swipe backwards (see Figure 1). To insert a space, swipe forwards (see Figure 2). Touch input settings Select Menu > Settings and Phone > Touch input. recognise your handwriting better. This option is not available in all languages. ● Writing language - Define which languagespecific characters in your handwriting are recognised and how your on-screen keyboard is laid out. ● Writing speed - Adjust the speed at which handwriting is recognised. ● Guiding line - Show or hide the guiding line in the writing area. The guiding line helps you write in a straight line, and it also helps the device recognise your writing. This option may not be available in all languages. ● Pen trail width - Change the thickness of the text. ● Writing colour - Change the colour of the text. Icons and functions Use the on-screen keypad (Alphanumeric keypad) to enter characters like you would with a traditional phone keypad with numbers on the keys. For an explanation of each icon and its function, see the following figure. To configure text input settings for the touch screen, select from the following: ● Handwriting training - Open the handwriting 26 training application. Train the device to















