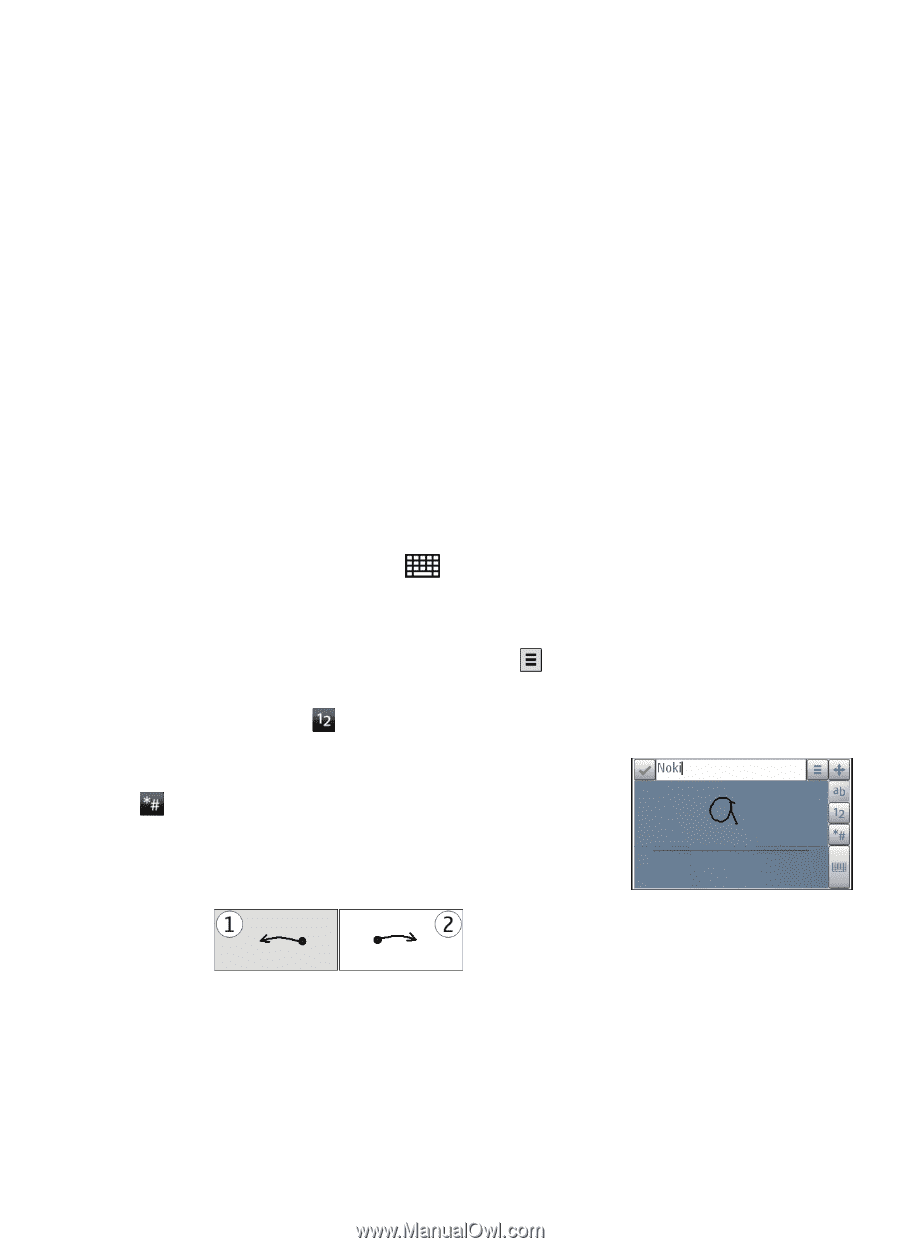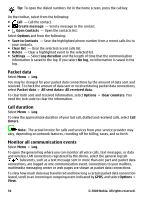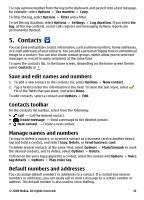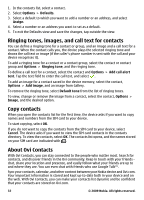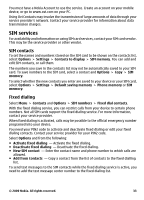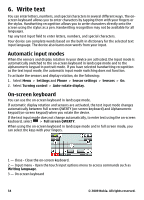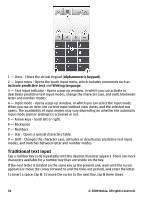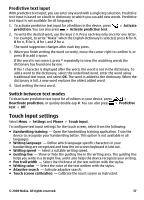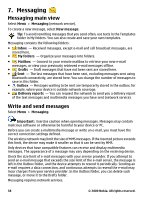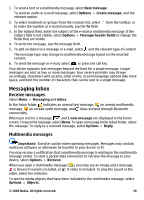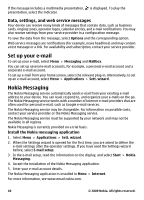Nokia 5530 XpressMusic Nokia 5530 XpressMusic User Guide in English/Spanish - Page 35
Handwriting, Alphanumeric keypad, Virtual keypad
 |
View all Nokia 5530 XpressMusic manuals
Add to My Manuals
Save this manual to your list of manuals |
Page 35 highlights
4 - Shift and caps lock - To enter an uppercase character when writing in lowercase, or vice versa, select the key before entering the character. To activate the caps lock, select the key twice. A line under the key indicates that the caps lock is activated. 5 - Letters - Enter letters. 6 - Numbers and symbols - Enter numbers and most commonly used special characters. 7 - Character accents - Select language character accents. 8 - Space bar - Insert a space. 9 - Arrows - Move the cursor backward or forward. 10 - Backspace - Delete the previously entered character. 11 - Enter - Move the cursor to the next row or text input field. Additional functions are based on the current context (for example, in the web address field of the web browser, it acts as the Go button). 12 - Input mode - Select the input method. When you select an item, the current input method view closes, and the selected one opens. Handwriting The input methods and languages supported by the handwriting recognition vary by region and may not be available for all languages. To activate handwriting mode, select > Handwriting. Write legible, upright characters on the text input area, and leave a space between each character. To teach the device your handwriting style, select > Handwriting training. To enter letters and numbers (default mode), write words as you would normally. To select number mode, select . To enter non-Latin characters, select the corresponding icon, if available. To enter special characters, write them as you would normally, or select and the desired character. To delete characters or move the cursor back, swipe backwards (see Figure 1). To insert a space, swipe forwards (see Figure 2). Alphanumeric keypad Virtual keypad With the virtual keypad (Alphanumeric keypad), you can enter characters like you would with a traditional physical keypad with numbers on the keys. © 2009 Nokia. All rights reserved. 35