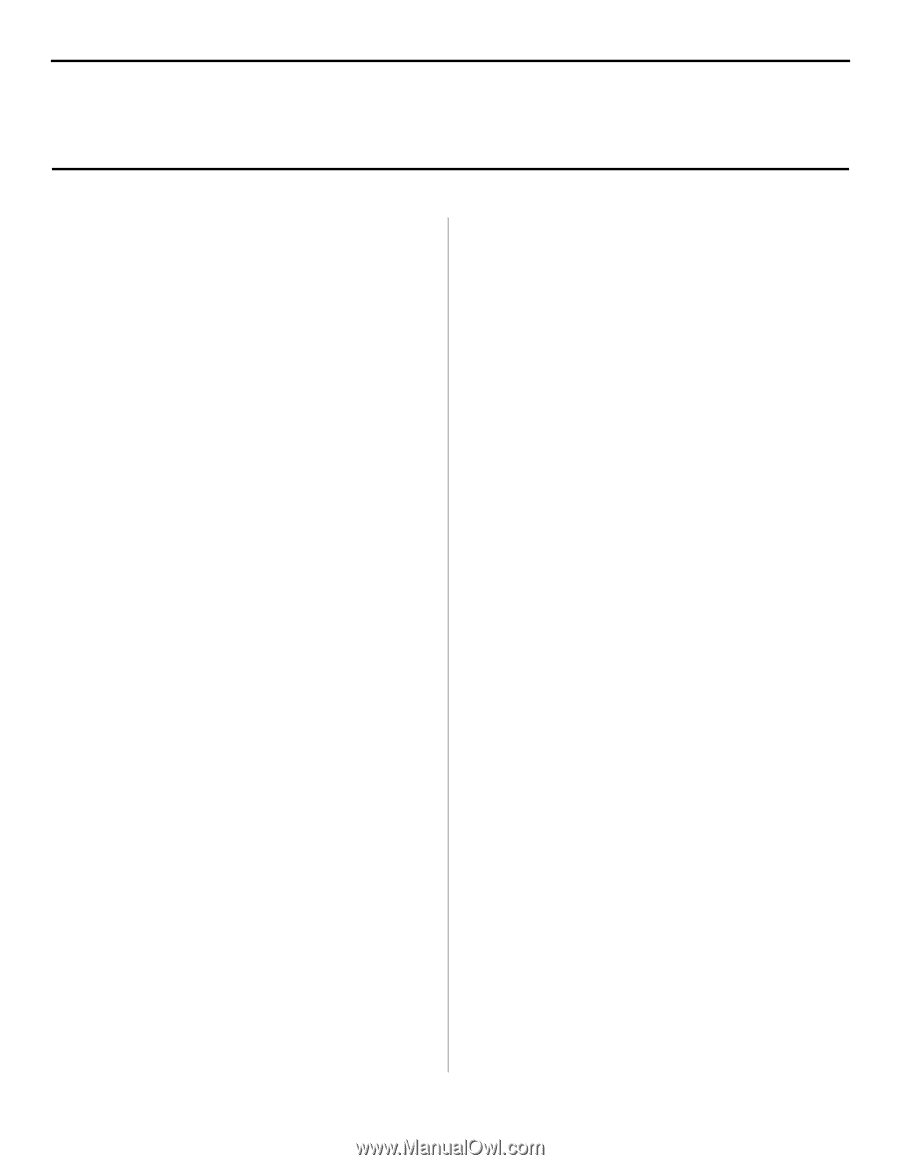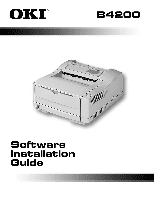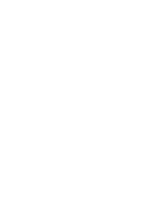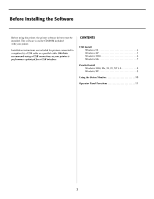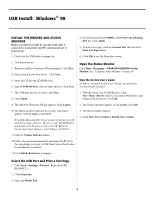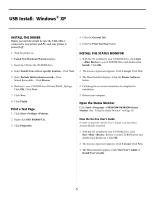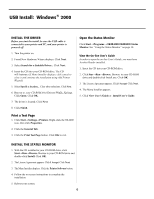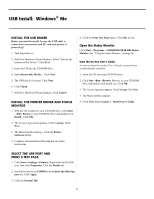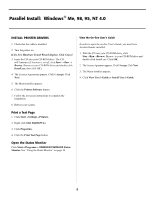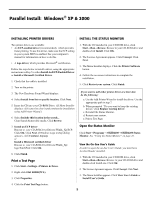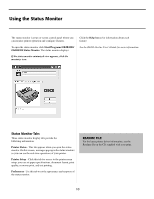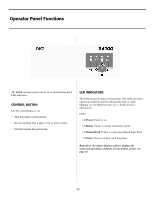Oki B4200 Guide: Software Installation B4200 (American English) - Page 6
Print Test - drivers
 |
View all Oki B4200 manuals
Add to My Manuals
Save this manual to your list of manuals |
Page 6 highlights
USB Install: Windows® 2000 INSTALL THE DRIVER Before you start the install, be sure the USB cable is connected to your printer and PC, and your printer is powered off. 1. Turn the printer on. 2. Found New Hardware Wizare displays. Click Next. 3. Select Search for a Suitable Driver... Click Next. 4. Insert the CD into your CD-ROM drive. The CD will Autorun. (If Menu Installer displays, click cancel to close it and continue the installation using Add Printer Wizard.) 5. Select Specify a location... Clear other selections. Click Next. 6. Browse to your CD-ROM drive\Drivers\Win2k_Xp\logo. Click Open. Click OK. 7. The driver is located. Click Next. 8. Click Finish. Open the Status Monitor Click Start→Programs→OKIB4200/OKIB4200 Status Monitor. See "Using the Status Monitor" on page.10. View the On-line User's Guide In order to open the on-line User's Guide, you must have Acrobat Reader installed. 1. Insert the CD into your CD-ROM drive. 2. Click Star→Run→Browse. Browse to your CD-ROM drive and double-click Install.exe. Click OK. 3. The License Agreement appears. Click I Accept. Click Next. 4. The Menu Installer appears. 5. Click View User's Guide or Install User's Guide. Print a Test Page 1. Click Start→Settings→Printers. Right-click the OL4200 icon, then click Properties. 2. Click the General Tab. 3. Click the Print Test Page button. Click OK to exit. INSTALL THE STATUS MONITOR 1. With the CD installed in your CD-ROM drive, click Start→Run→Browse. Browse to your CD-ROM drive and double-click Install. Click OK. 2. The License Agreement appears. Click I Accept. Click Next. 3. The Menu Installer displays. Click the Printer Software button. 4. Follow the on-screen instructions to complete the installation. 5. Reboot your system. 6