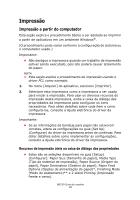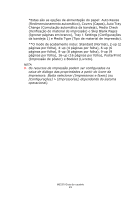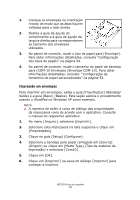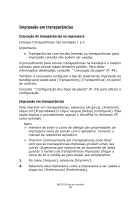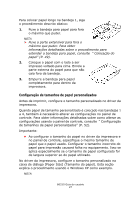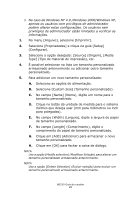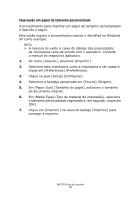Oki B6250n B6250 Users Guide (Braz Portuguese) - Page 24
Impressão em transparências, Colocação de transparências na impressora
 |
View all Oki B6250n manuals
Add to My Manuals
Save this manual to your list of manuals |
Page 24 highlights
Impressão em transparências Colocação de transparências na impressora Coloque transparências nas bandejas 1 a 4. Importante • Transparências com bordas brancas ou transparências para impressão colorida não podem ser usadas. O procedimento para colocar transparências na bandeja é o mesmo utilizado para colocar papel tamanho padrão. Para obter informações detalhadas, consulte " Colocação do papel" (P. 49). Também é necessário configurar o tipo de material de impressão da bandeja para papel para [Transparency] (Transparência) no painel de controle. Consulte " Configuração dos tipos de papéis" (P. 54) para alterar a configuração. Impressão em transparências Para imprimir em transparências, selecione [Arquivo], [Imprimir], clique em [Propriedades] e clique na guia [Setup] (Configurar). Esta seção explica o procedimento usando o WordPad no Windows XP como exemplo. NOTA > maneira de exibir a caixa de diálogo das propriedades da impressora varia de acordo com o aplicativo. Consulte o manual do respectivo aplicativo. > Imprimir continuamente em transparências pode fazer com que as transparências impressas grudem umas nas outras. Sugerimos que remova-as do escaninho de saída quando o número de transparências impressas chegar a cerca de 20 e ventile-as para baixar sua temperatura. 1. No menu [Arquivo], selecione [Imprimir]. 2. Selecione esta impressora como a impressora a ser usada e clique em [Preferences] (Preferências). B6250 Guia do usuário 24