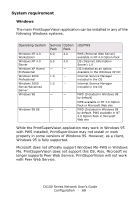Oki C6100n Guide: Network User's, OkiLAN 8300e for C6100 Series (American Engl - Page 73
displayed. Check [Yes, I want to launch OKI LPR Utility now]
 |
View all Oki C6100n manuals
Add to My Manuals
Save this manual to your list of manuals |
Page 73 highlights
6. Verify [Destination Folder] and [Spool Folder] and click [Next]. 7. Check [Register in Startup] if you want automatic startup as Windows boots up. Check [Launch as minimized] if you want to startup in the Icon state and click [Next]. 8. Verify the program folder name and click [Next]. The installation starts. 9. When the installation ends, the [Setup complete] screen is displayed. Check [Yes, I want to launch OKI LPR Utility now] and click [Finish]. Check [Yes, I want to view the ReadMe File] if you want to read [Readme]. The OKI LPR utility starts. 10. Select [Add Printer] on the [Remote Print] menu. 11. Select [Printer] to accept the printer that has been added in the step 1. 12. Enter an IP address at [IP Address] and click [OK]. A printer is added to the main window. Refer to the On-line Help for information on how to use the utility. C6100 Series Network User's Guide Configuration - 73