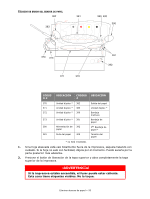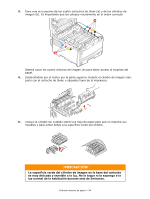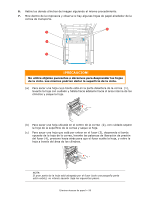Oki C830dn User Guide (Spanish) - Page 90
Leopard Mac OS X 10.5, Tiger Mac OS X 10.4
 |
View all Oki C830dn manuals
Add to My Manuals
Save this manual to your list of manuals |
Page 90 highlights
CONFIGURACIÓN DE LOS CONTROLADORES DE LA IMPRESORA Una vez instalado el nuevo componente, puede que tenga que actualizar el controlador de la impresora bajo Windows para que las funciones adicionales aparezcan en sus aplicaciones de Windows. Recuerde que si la impresora es compartida con otras computadoras, es necesario actualizar el controlador en todas las computadoras. Los dibujos que se muestran corresponden a Windows XP. Los otros sistemas operativos de Windows pueden lucir un poco diferente, pero los principios son los mismos. Si instaló una actualización de la memoria, no es necesario cambiar el controlador de la impresora y puede ignorar esta sección. Si instaló una unidad dúplex, un disco duro, o una o más bandejas de papel, haga lo siguiente: WINDOWS: 1. Abra la ventana de Impresoras (o "Impresoras y Faxes" bajo Windows XP) bajo el menú Inicio o del Panel de control de Windows. 2. Haga clic con el botón derecho en el icono de la impresora, y seleccione Properties (Propiedades) en el menú que se abre. 3. Bajo la ficha Device Options (Opciones del dispositivo), coloque una marca en la casilla correspondiente al componente que acaba de instalar. 4. Haga clic en OK para cerrar la ventana de propiedades, y luego cierre la ventana de impresoras. MACINTOSH Si instaló componentes adicionales, este hardware debe ser habilitado en el controlador de la impresora. Los componentes adicionales pueden ser bandejas de papel, un disco duro o una unidad dúplex. NOTA Esto es necesario sólo para las conexiones IP y Bonjour; las conexiones USB y AppleTalk generalmente son configuradas automáticamente. Leopard (Mac OS X 10.5) 1. Bajo Mac OS X, abra Print & Fax Preferences (Preferencias de Impresoras y Faxes). 2. Asegúrese de que la impresora está seleccionada. 3. Seleccione Options & Supplies (Opciones & Suministros). 4. Seleccione Driver (Controlador). 5. Seleccione las opciones relacionadas con su hardware, y luego haga clic en OK. Tiger (Mac OS X 10.4) 1. Bajo Mac OS X, abra Print & Fax Preferences (Preferencias de Impresoras y Faxes). 2. Asegúrese de que la impresora está seleccionada. instalación de actualizaciones > 90