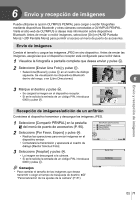Olympus E-PM1 E-PM1 Manual de Instrucciones (Espa?ol) - Page 67
Edición de imágenes, EDICION, EDIC JPEG
 |
View all Olympus E-PM1 manuals
Add to My Manuals
Save this manual to your list of manuals |
Page 67 highlights
Edición de imágenes fijas Las imágenes grabadas se pueden editar y guardar como imágenes nuevas. 1 Visualice la imagen que desea editar y pulse Q. • [Edicion RAW] se visualizará si la imagen es una imagen RAW, y [Edic JPEG] si es una imagen JPEG. Si la imagen fue grabada en el formato RAW+JPEG, la copia a editar estará determinada por la opción que seleccione para [Edicion]. 2 Seleccione [Edicion RAW] o [Edic JPEG] y pulse Q. EDICION RAW Crear una copia JPEG de una imagen RAW. La copia JPEG se procesará utilizando los ajustes almacenados en la cámara en ese momento. Configure los ajustes de la cámara antes de elegir esta opción. Elegir entre las siguientes opciones: [Aj Sombra]: Ilumina un sujeto oscuro con luz de fondo. [Cor.O.Rojo]: Reduce el fenómeno de ojos rojos durante el fotografiado con flash. [P]: Utilice el dial de control para seleccionar 5 el tamaño del recorte y FGHI para situar el recorte. Opciones de reproducción EDIC JPEG O Acept. [Aspecto]: Cambia la proporción de las imágenes de 4:3 (estándar) a [3:2], [16:9], [6:6], o [3:4]. Después de cambiar la proporción, utilice las teclas de control para especificar la posición de recorte. [B/N]: Crea imágenes en blanco y negro. [Sepia]: Crea imágenes en tono sepia. [Saturac.]: Ajusta la intensidad del color. Ajuste la saturación del color comprobando la imagen en la pantalla. [Q]: Convierte el tamaño del archivo de la imagen a 1280 × 960, 640 × 480 ó 320 × 240. Las imágenes con una proporción distinta de 4:3 (estándar) se convierten al tamaño de archivo de imagen más próximo. [e-Portrait]: Hace que la piel luzca suave y translúcida. Es posible que no pueda compensar dependiendo de la imagen si falla la detección de rostros. # Precauciones • Los vídeos y las fotos en 3D no pueden editarse. • La corrección del fenómeno de ojos rojos puede no funcionar dependiendo de la imagen. • La edición de una imagen JPEG no es posible en los casos siguientes: Si la imagen fue grabada en el formato RAW, fue procesada en un PC, no hay espacio suficiente en la memoria de la tarjeta o si la imagen fue grabada en otra cámara. • Cuando se redimensiona ([Q]) una imagen, el número de píxeles que se selecciona no puede ser mayor al número grabado en un principio. • [P] y [Aspecto] sólo pueden utilizarse para editar imágenes con una proporción de 4:3 (estándar). ES 67