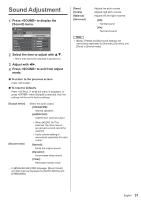Panasonic 42 Professional Display for Entry-Level Digital Signage Operating In - Page 35
Adjusting Position, Auto setup
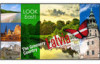 |
View all Panasonic 42 Professional Display for Entry-Level Digital Signage manuals
Add to My Manuals
Save this manual to your list of manuals |
Page 35 highlights
Adjusting Position 1 Press to display the [Position] menu. Position Default Default Auto setup H-position 0 H-size 0 V-position 0 V-size 0 Clock phase 15 Dot clock 0 1:1 Pixel Mode Off 2 Select the item to adjust with . ● Unadjustable items are greyed out. Adjustable items differ depending on the input signal and the display mode. 3 Adjust with . 4 Press to exit from adjust mode. ■■To return to the previous screen Press . ■■To reset to defaults Press while the menu is displayed, or press when [Default] is selected, then the settings will be set to factory settings. Note ● Settings for [Position] are memorised separately for each input signal. Setting [Position] when the display is installed vertically When adjusting, please note that even when the display is installed vertically, setting directions of position / size are the same as that of horizontal installation. Auto setup When inputting a PC signal, [H-position] / [V-position], [H-size] / [V-size], [Clock phase] and [Dot clock] are automatically corrected. This setting is enabled under the following condition: ● When inputting from PC IN or RGB IN While displaying the picture of the corresponding signal, select [Auto setup] and press . Using Remote Control Press . When Auto Setup does not work, [Invalid] is displayed. Auto mode When the [PC auto setting] is set to [On] in the [Options] menu (see page 67), automatic position adjustment starts under the following conditions: ● When the display power is turned ON. ● When the input signal is switched. Note ● When the dot clock frequency of a PC signal is 162 MHz or higher, [Clock phase] and [Dot clock] cannot be automatically corrected. ● Auto Setup may not work when a cropped or dark image is input. In such case, switch to a bright image with borders and other objects are clearly shown, and then try auto setup again. ● Depending on the signal, out of alignment may occur after Auto Setup. Carry out fine tuning for the position/size as required. ● If Auto Setup cannot set properly for XGA signal (1024×768, 1280×768, 1366×768), pre-selecting the individual signal in [XGA mode] (see page 47) may results in correct Auto Setup. ● Auto Setup does not work well when a signal such as additional information is superimposed out of valid image period or when intervals between synchronizing signal and image signal are short. Also it does not work well for image signals with tri level synchronizing signal added, or for some SYNC ON G signals. ● If Auto Setup does not work well, select [Default], press , and then adjust the position/size manually. English 35