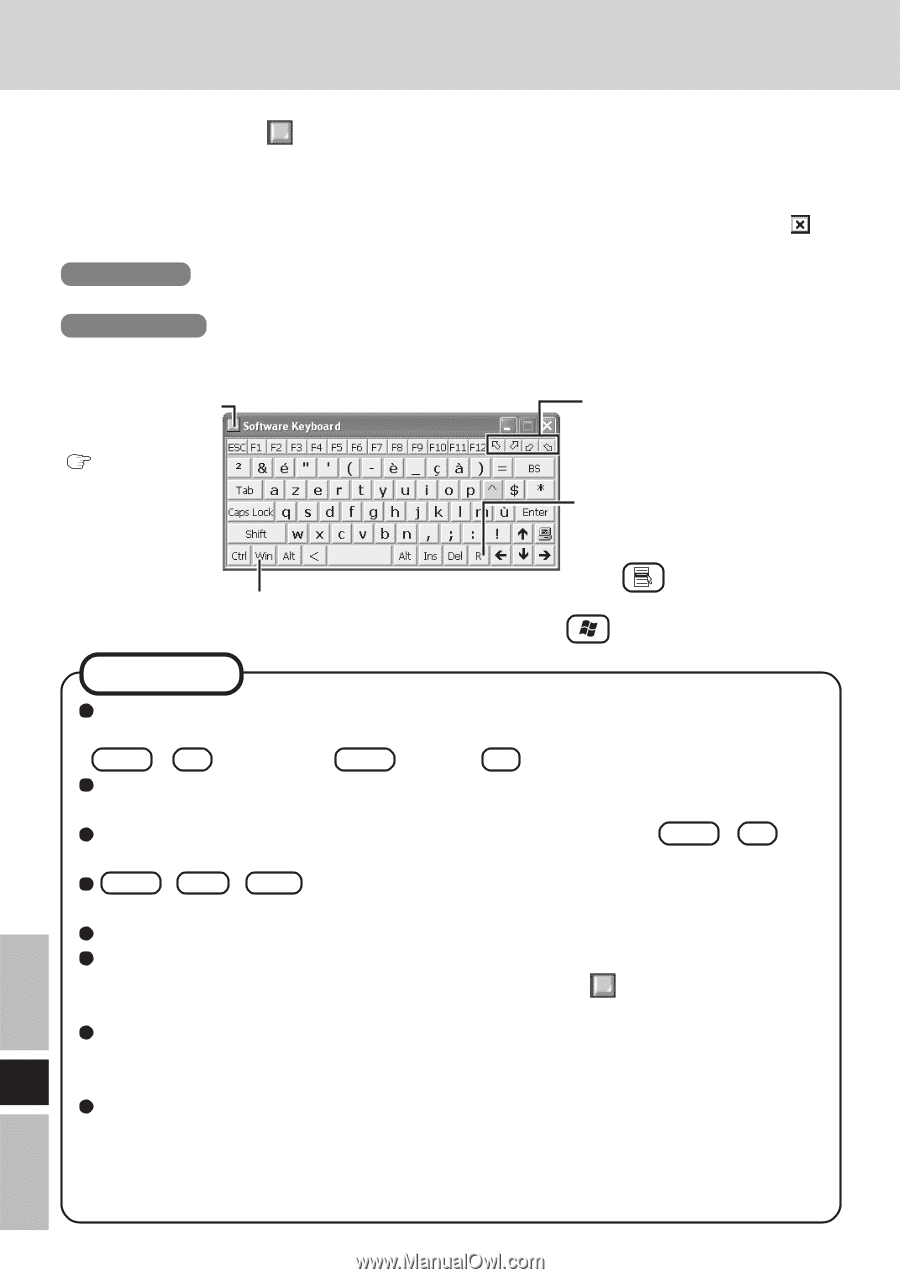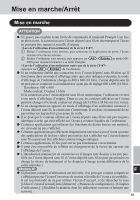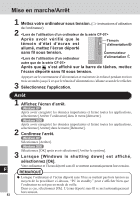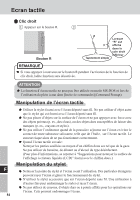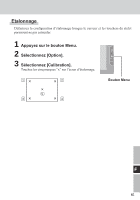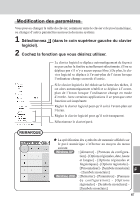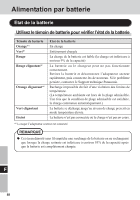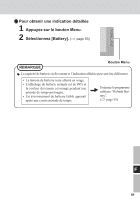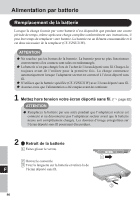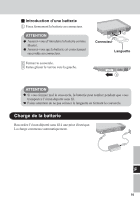Panasonic CFVDW07CHM CFVDW07CH User Guide - Page 86
Clavier logiciel
 |
View all Panasonic CFVDW07CHM manuals
Add to My Manuals
Save this manual to your list of manuals |
Page 86 highlights
Clavier logiciel Lors de la sélection de [ Software Keyboard] sur la barre de tâches ou lorsque la zone de texte d'une application est sélectionnée, le clavier logiciel illustré ci-dessous s'affiche automatiquement et les caractères peuvent être introduits au moyen de ce clavier. Nous recommandons de laisser le clavier logiciel sous forme d'icône au lieu de le fermer lorsqu'il n'est pas utilisé. Le clavier logiciel ne démarre plus automatiquement si est sélectionné pour le fermer. Dans ce cas, il peut être redémarré en procédant comme suit. Windows XP [démarrer] - [Tous les Programmes] - [Panasonic] - [Software Keyboard]. Windows 2000 [Démarrer] - [Programmes] - [Panasonic] - [Software Keyboard]. Le menu de système est affiché. ( page 87) Le clavier logiciel est déplacé aux quatre coins de l'écran. Tapotement simple : Utilisez comme touche de raccourci. Deux tapotements rapides : La même fonction que la touche L'action est la même qu'un clic droit de la souris. (La même fonction que la touche .) . REMARQUE Si vous voulez appuyer sur une touche de raccourci, après avoir appuyé sur une tou- che, appuyez sur la seconde de manière continue. Par exemple, si vous voulez utiliser Ctrl + C , appuyez sur Ctrl puis sur C . Si un clavier externe est connecté à l'ordinateur, toutes les opérations sur le clavier externe ne sont pas reflétées sur le clavier logiciel. Lorsque vous utilisez une combinaison de deux touches ou plus ( Ctrl + C etc.), utilisez uniquement le clavier interne ou le clavier logiciel. Ctrl + Alt + Del ne peuvent pas être introduits par le clavier logiciel. (Sauf lors de l'ouverture de session). Des caractères ne peuvent pas être introduits par le clavier logiciel en mode MS-DOS. Pour certaines applications, le clavier logiciel reste comme icône même lorsque la zone de texte est sélectionnée. Dans ce cas, sélectionnez [ Software Keyboard] sur la barre de tâches. Si vous voulez utiliser le clavier pour une application d'introduction autre que de texte (Explorateur Windows par exemple), affichez tout d'abord le clavier logiciel, puis F sélectionnez l'application. Vous pouvez alors utiliser les touches du clavier logiciel. Avant d'arrêter puis de redémarrer Windows, enregistrez toujours toutes les données. Si vous essayez d'arrêter l'ordinateur pendant que des données sont en cours d'édition, un message apparaît demandant l'enregistrement ou non des données actuelles. Dans ce cas, retournez dans Windows, enregistrez toutes les données puis arrêtez l'ordinateur. 86