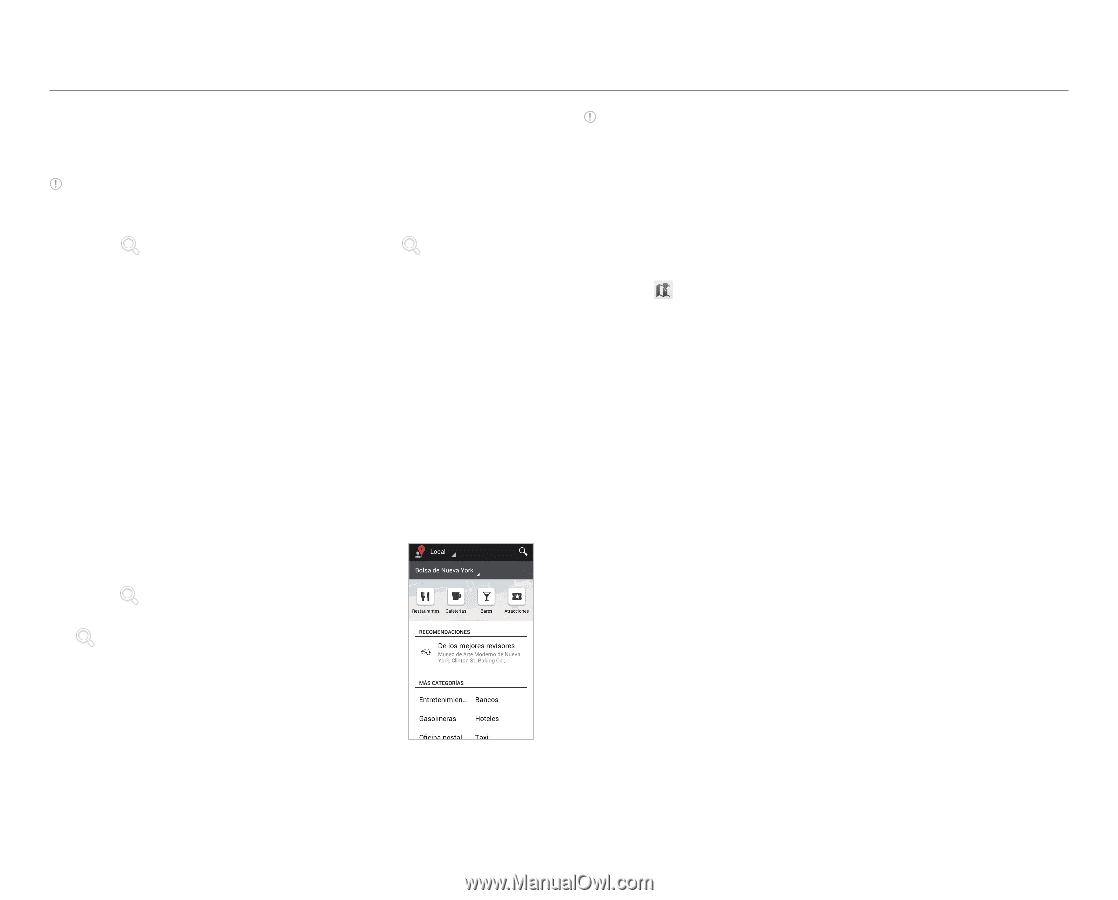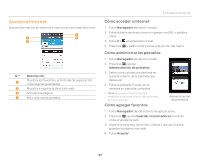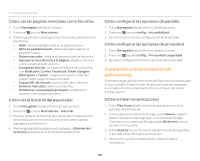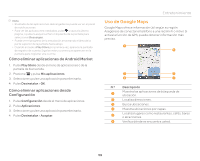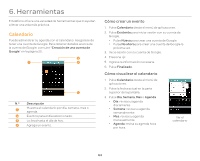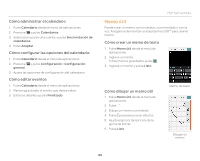Pantech Burst Spanish - Manual - Page 60
Uso de Sitios, Cómo agregar una categoría para lugares
 |
View all Pantech Burst manuals
Add to My Manuals
Save this manual to your list of manuals |
Page 60 highlights
Entretenimiento Cómo localizar lugares 1. Pulse Maps. Puede ver su ubicación actual en el mapa. Nota Asegúrese de conectarse a redes inalámbricas o a satélites de GPS pulsando Configuración > Servicios de ubicación y pulsando ya sea Servicios ubicación de Google o Satélites de GPS. 2. Pulse , escriba una palabra clave y pulse . 3. Seleccione y pulse la ubicación que desea ver y verifique la información relacionada. Cómo acercar y alejar el mapa 1. Pulse dos veces la pantalla o separe los dedos para acercar el mapa. 2. Acerque los dedos para alejar el mapa. Uso de Sitios Cómo localizar lugares 1. Pulse Local desde el menú de aplicaciones. 2. Pulse e ingrese una palabra clave en el cuadro de búsqueda y pulse . O pulse Restaurantes, Cafeterías, Bares, Atracciones o un menú de más categorías. 3. Seleccione y pulse un lugar de los resultados de búsqueda. Pantalla principal de Sitios Nota Si desea ordenar los resultados de búsqueda por distancia o calificación, pulse Distancia o Valora. Cómo ver lugares de una vez 1. Pulse Local desde el menú de aplicaciones. 2. Seleccione y pulse una categoría. 3. Seleccione y pulse el lugar que desea ver. 4. Pulse . Puede ver lugares relacionados en el mapa. Cómo agregar una categoría para lugares 1. Pulse Local desde el menú de aplicaciones. 2. Presione Q y pulse Añadir una búsqueda. 3. Ingrese una categoría para agregar. La categoría aparece en la pantalla. Cómo agregar lugares destacados 1. Pulse Local desde el menú de aplicaciones. 2. Seleccione y pulse una categoría. 3. Seleccione y pulse el lugar que desea ver. 4. Pulse el ícono de estrella para cada lugar. Cuando se selecciona, el ícono se vuelve blanco. 60