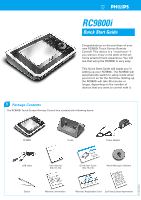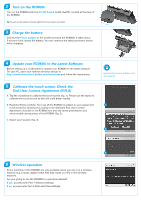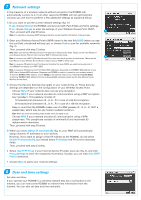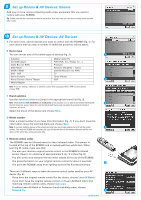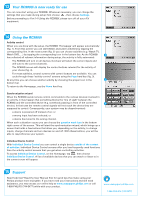Philips RC9800I Quick start guide - Page 4
Set up Rooms & AV Devices: Rooms, Set up Rooms & AV Devices: AV Devices - phone
 |
UPC - 037849951552
View all Philips RC9800I manuals
Add to My Manuals
Save this manual to your list of manuals |
Page 4 highlights
9 Set up Rooms & AV Devices: Rooms Add one or more rooms containing audio-video equipment that you want to control with your RC9800i. Tip: Initially only add the room that you want to set up first. At a later time, you can return to setup mode and add other rooms. 10 Set up Rooms & AV Devices: AV Devices A For each room, add all devices you want to control with the RC9800i (fig. 1). For each device that you add, a number of additional questions will be asked. B Device type You can choose any of the below types of devices (fig. 2): 1 Amplifier Media Center PC CD (CDR) player PVR (DVR, Tivo, Replay TV, ...) Cable Box (no PVR) Projector DVD Player Receiver (Amplifier + Tuner) DVDR (+HDD) Satellite Receiver (no PVR) DVD - VCR TV Game Console Tuner (Radio) Home Cinema / Home Theater VCR 2 Media Adapter Note: If you are adding a cable box or satellite receiver that is equipped with a PVR function, please choose 'PVR'. C Brand selection Use the alphabet buttons to jump to the appropriate brand list (fig. 3). Note: These buttons work like buttons on a cell phone: press a button once to jump to a brand list starting with 3 the first character, press it twice for a list that starts with the second character, three times for the third character, and so on. Select the brand of the device and choose Next. D Model number Enter a model number if you have this information (fig. 4). If you don't have this information, leave the text field blank and choose Next. Note: If you have multiple devices of the same brand and type, we strongly advise you to fill out the model 4 number. This way, the RC9800i will automatically copy all relevant device information when you add the next device of the same type, saving you setup time. E Remote control codes The RC9800i uses an infrared sensor to learn infrared codes. This sensor is located at the top of the RC9800i and is marked with two white bars. When learning IR codes, make sure that: ■ You aim your device's original remote control to the RC9800i's infrared sensor. Keep it at a distance of approximately 5 cm / 2 inches (fig. 5); ■ You aim at the area between the two white stripes at the top of the RC9800i; ■ You press the button on your original remote control for about 2 seconds; 5 ■ You point the RC9800i away from lighting sources like fluorescent lamps. There are 3 different ways to learn the remote control codes used by your AV device (fig. 6): ■ If you have the original remote control for the device, choose Learn & Match. ■ If you don't have the original remote control or if Learn & Match didn't find matching remote control codes, choose Autoscan. ■ If neither Learn & Match or Autoscan found matching codes, choose Select & Try. 6 continued