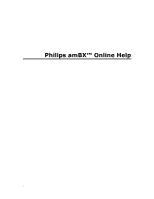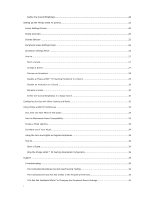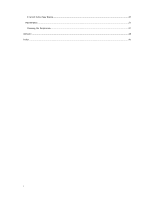Philips SGC5103BD User manual (English)
Philips SGC5103BD - amBX 2.1-CH PC Multimedia Speaker Sys Manual
 |
UPC - 609585127944
View all Philips SGC5103BD manuals
Add to My Manuals
Save this manual to your list of manuals |
Philips SGC5103BD manual content summary:
- Philips SGC5103BD | User manual (English) - Page 1
Philips amBX™ Online Help 1 - Philips SGC5103BD | User manual (English) - Page 2
Gamer Kit ...13 Connect the Premium Kit...14 Connect the Extension Kit...14 Installing the Philips amBX™ PC Gaming software 15 Exploring Philips amBX™ PC Gaming Direct Control 15 Test the Philips amBX™ PC Gaming Peripherals 16 Configuring the Philips amBX PC Gaming Peripherals 17 Configuration - Philips SGC5103BD | User manual (English) - Page 3
...26 How to...27 Start a Scene...27 Change a Scene ...27 Preview an Animation ...28 Disable a Philips amBX™ PC Gaming Peripheral in a Scene Lights as Regular Peripherals 34 How to...34 Start a Scene...34 Stop the Philips amBX™ PC Gaming Peripherals Temporarily 35 Support ...36 Troubleshooting - Philips SGC5103BD | User manual (English) - Page 4
I Cannot Add a New Scene ...37 Maintenance ...37 Cleaning the Peripherals...37 Glossary ...38 Index ...41 4 - Philips SGC5103BD | User manual (English) - Page 5
kits with Philips amBX™ PC Gaming Peripherals; • Configure the Philips amBX™ PC Gaming Peripherals to enjoy the peripherals while playing an amBX™ enabled game; • Setup Philips amBX™ PC Gaming Peripherals to create a customized mood lighting; • Configure the Philips amBX™ PC Gaming Peripherals - Philips SGC5103BD | User manual (English) - Page 6
- Philips SGC5103BD | User manual (English) - Page 7
• On the other hand, you can find procedural pages (recognizable by their blue background) which contain step-by-step instructions on how to perform tasks. Help text The Philips amBX™ PC Gaming Direct Control contains a help text bar at the bottom of the screen. Help texts appear when you move the - Philips SGC5103BD | User manual (English) - Page 8
add air and vibration effects during the use of the Philips amBX™ PC Gaming Peripherals. If you want to expand your Philips amBX™ PC Gaming Peripherals even further, you can buy a new Starter kit for more light effects and another Extension kit for additional air and vibration. You can also purchase - Philips SGC5103BD | User manual (English) - Page 9
to add air and vibration effects during the use of the Philips amBX™ PC Gaming Peripherals. If you want to expand your Philips amBX™ PC Gaming Peripherals even further, you can buy a new Starter kit for more light effects and another Extension kit for additional air and vibration. The amount of Wall - Philips SGC5103BD | User manual (English) - Page 10
to connect the Subwoofer to the Wall Washer & Controller. If you want to expand your Philips amBX™ PC Gaming Peripherals even further, you can buy a new Starter kit for more light effects and another Extension kit for additional air and vibration. The amount of Wall Washer & Controller units you can - Philips SGC5103BD | User manual (English) - Page 11
What Is in Your Box? Extension Kit SGC6101BD The Extension kit allows you to add air and vibration effects to either your Pro Gamer kit or the Starter kit. The Extension Kit contains: • 2 Fans; • 1 Wrist Rumbler. 11 - Philips SGC5103BD | User manual (English) - Page 12
- Philips SGC5103BD | User manual (English) - Page 13
to Get Started? Connecting Your Philips amBX PC Gaming Peripherals Connect the Starter Kit To get started with your Starter kit, unpack the Philips amBX™ PC Gaming Peripherals and position them on your desk around the monitor. You connect the Philips amBX™ PC Gaming Peripherals as shown on the - Philips SGC5103BD | User manual (English) - Page 14
peripherals to the Wall Washer & Controller of your Starter kit or Pro Gamer kit. On the image, an Extension kit is added to a Pro Gamer kit. When you have connected the Philips amBX™ PC Gaming Peripherals and installed the Philips amBX™ PC Gaming Direct Control, you can test if the peripherals are - Philips SGC5103BD | User manual (English) - Page 15
able to use the Philips amBX™ PC Gaming Peripherals you need to install the software that comes with the kit. You find this software on the delivered CD. To take fully advantage of the Philips amBX™ PC Gaming Peripherals you need to install: • the Philips amBX™ PC Gaming Software; • the peripherals - Philips SGC5103BD | User manual (English) - Page 16
sent to the corresponding hardware. • The Philips amBX™ PC Gaming Peripherals that respond to that signal (by flashing their lights or starting the fan) are installed correctly, active and ready to use. • When a Philips amBX™ PC Gaming Peripheral is not responding, refer to the troubleshooting. 16 - Philips SGC5103BD | User manual (English) - Page 17
to stop all peripherals temporarily, reset them to their defaults and test the Philips amBX™ PC Gaming Peripherals. 3. The tabs: with these tabs, you can switch between the Configuration button anywhere in the Direct Control window, information or instructions for the item appear in this bar. 17 - Philips SGC5103BD | User manual (English) - Page 18
the Wall Washer & Controller. When you unplug any Philips amBX™ PC Gaming Peripherals, the icons immediately disappear from the Peripheral Overview. for the Fan than for the Speaker Light. By positioning the icons correctly in the Peripheral Overview, the amBX™ software is able to set the correct - Philips SGC5103BD | User manual (English) - Page 19
can be customized individually. You open the Peripheral Settings panel of an individual Light by clicking one of the 3 lights. How to... Test the Philips amBX™ PC Gaming Peripherals 1. Select the Configuration tab. The 'Configuration' screen appears. 2. Click the Test All button. The peripherals - Philips SGC5103BD | User manual (English) - Page 20
. • The Philips amBX™ PC Gaming Peripherals that respond to that signal (by flashing their lights or starting the fan) are installed correctly, active and ready to use. • When a Philips amBX™ PC Gaming Peripheral is not responding, refer to the troubleshooting. Reposition a Philips amBX™ PC Gaming - Philips SGC5103BD | User manual (English) - Page 21
in the button is not lighted. You awake the peripherals by pressing the On/Off button again. Placing the peripherals in standby will not have any effect on the representation of the peripherals in Philips amBX™PC Gaming Direct Control. Reset Philips amBX™ PC Gaming Peripherals to their Defaults - Philips SGC5103BD | User manual (English) - Page 22
Brightness You use the Brightness slider in the left pane to control the brightness of all Philips amBX™ PC Gaming lighting Peripherals relative to their own individual settings. On the side of the Speaker Light you can also find a brightness slider to adjust the brightness while you are playing - Philips SGC5103BD | User manual (English) - Page 23
Setting Up the Philips amBX PC Scenes Scene Settings Screen The Scene Settings screen is the place where you can create your scenes. A scene is a setup of the lighting devices and fans to create a anywhere in the Direct Control window, information or instructions for the item appear in this bar. 23 - Philips SGC5103BD | User manual (English) - Page 24
Scene Settings Each icon in the Scene Overview represents a specific Philips amBX™ PC Gaming Peripheral and the current status and settings of that peripheral: and is grayed out in the Scene Overview. You can only use the Lights and Fans to create a scene. The icon representing the Wrist Rumbler, is - Philips SGC5103BD | User manual (English) - Page 25
the settings of these scenes. Tip • If you want to use your Philips amBX™ PC Gaming Lights as regular lighting in your room, you can select the scene White lights. In this scene all lighting peripherals are set to white light and 100% brightness. You still can adjust the brightness with the hardware - Philips SGC5103BD | User manual (English) - Page 26
Up the Philips amBX PC Scenes Peripheral Scene Settings Panel You open the Peripheral Scene Settings panel by clicking an icon on the Scene Overview. The Peripheral Scene Settings panel contains the following settings for Lights and Fans: • Brightness: you define the brightness of the light. • Color - Philips SGC5103BD | User manual (English) - Page 27
in the Scene Selector. 3. Click the Start Scene button. The selected scene starts and the Philips amBX™ PC Gaming Peripherals operate as programmed. The Start scene button is a toggle button. When you press the animation to a static scene, • Changing the Animation Settings of an animated scene. 27 - Philips SGC5103BD | User manual (English) - Page 28
Setting Up the Philips amBX PC Scenes Change the Peripheral Scene Settings 1. Select the The 'Peripheral Scene Settings' panel appears. 3. Adjust the color, brightness and/or intensity of the Lights and Fans using the sliders. 4. Click the OK button to confirm the changes. The 'Peripheral Scene - Philips SGC5103BD | User manual (English) - Page 29
starts and the label of the button changes, describing the opposite action. Toggled State 1 Pressed State Toggled State 2 To enable the Philips amBX™ PC Gaming Peripheral again, you click the same button in Peripheral Scene Settings panel that is now labeled 'Enable'. Disable an Animation in - Philips SGC5103BD | User manual (English) - Page 30
Overall Brightness in a Static Scene You use the Brightness slider in the left pane of the Scene Settings screen to control the brightness of all Philips amBX™ PC Gaming lighting Peripherals relative to their own individual settings that are used in a static scene. On the side of the Speaker - Philips SGC5103BD | User manual (English) - Page 31
Setting Up the Philips amBX PC Scenes brightness of 30% and the Wall Washer & Controller with a brightness of 60%. 1. Select the Scene Settings tab. The 'Scene Settings' screen appears 2. Drag the - Philips SGC5103BD | User manual (English) - Page 32
from using the peripherals with amBX™ enabled games, you can also experience the effects of the Philips amBX™ PC Gaming lighting Peripherals when you are playing other PC games or when you are listening to music via your Windows Media Player. All Philips amBX™ PC Gaming Peripherals, except the Wrist - Philips SGC5103BD | User manual (English) - Page 33
To get the most of your Philips amBX™ PC Gaming Peripherals, you can use the backwards game compatibility of the Philips amBX™ PC Gaming software to enjoy the lighting effects while you are playing games that are not amBX™ enabled. Philips amBX™ PC Gaming Peripherals take entertainment beyond audio - Philips SGC5103BD | User manual (English) - Page 34
color scheme in your windows media player. So Kick Back and Enjoy!! Using the Fans and Lights as Regular Peripherals The Philips amBX™ PC Gaming Peripherals are not only useful to get more out of your games and music, but they can also be used as regular peripherals in your room. For example - Philips SGC5103BD | User manual (English) - Page 35
Speaker Lights. When the peripherals are in Standby, the LED indicator in the button is not lighted. You awake the peripherals by pressing the On/Off button again. Placing the peripherals in standby will not have any effect on the representation of the peripherals in Philips amBX™PC Gaming Direct - Philips SGC5103BD | User manual (English) - Page 36
. • Make sure you installed the Philips amBX™ PC Gaming software correctly. If none of the previous tips solved the problem, your peripheral might be damaged. Please contact the Philips Service Center. You can find contact information on www.philips.com/support. The Connected Devices Are Not Visible - Philips SGC5103BD | User manual (English) - Page 37
, your peripherals might be in Standby mode. To awake your peripherals, press the On/Off button on your hardware (Wall Washer & Controller or Speaker Lights) so the LED-light in the button turns on. I Cannot Add a New Scene It is not possible to add a scene to the Scenes Selector, you can only - Philips SGC5103BD | User manual (English) - Page 38
while you are listening to music on your PC. B Backwards game compatibility: is a feature that enables you to use the Philips amBX™ PC Gaming Peripherals also with other games that are not amBX™ enabled. With this games, you will only experience the lighting effects of the peripherals. C Color: is - Philips SGC5103BD | User manual (English) - Page 39
you to see and hear more of the game. You can add an Extension kit to the Pro Gamer Kit to add air and vibration effects during the use of the Philips amBX™ PC Gaming Peripherals. S Scene: is a setup of the lighting peripherals and fans to create a mood in your room while you are playing music - Philips SGC5103BD | User manual (English) - Page 40
with the audio peripherals. Starter Kit: allows you to see more of the game. You can add an Extension kit to the Starter Kit to add air and vibration effects during the use of the Philips amBX™ PC Gaming Peripherals. Static Scene: is a scene defined for the lights and fans that are enabled in - Philips SGC5103BD | User manual (English) - Page 41
game compatibility 34 41 Brightness Overall 20, 30 Peripheral Scene Settings 26 C Color 26 Color range 26 Configuration screen Icons 16 Peripheral Settings 17 Configuration screen 15 Connect Extension kit 12 Premium kit 12 Pro Gamer kit 11 Starter kit 11 Content of the box Extension kit - Philips SGC5103BD | User manual (English) - Page 42
13 Intensity In Configuration screen 17 In Scene Settings screen 26 Intensity range 26 Invisible peripherals 37 K Kit Extension kit 10, 12 Premium kit 9, 12 Pro Gamer kit 8, 11 Starter kit 7, 11 L Light Front Light 7 Speaker Light 8, 9 M Menu 13 Mood lighting 34 Music 35 O Overall - Philips SGC5103BD | User manual (English) - Page 43
Settings 17 43 Position 16, 18 Premium kit Connect 12 Content of the box 9 Preset scene 25 Preview animation 28 Pro Gamer kit Connect 11 Content of the box 8 R Register 13 Remove peripheral 16 Rename 30 Reposition 18 Reset 19 Resume 18, 35 S Scene Add 38 Animated 25 Change 27 - Philips SGC5103BD | User manual (English) - Page 44
Scene Settings 26 Scene Settings screen 21 Scenes Selector 25 Settings Animation 26 Peripheral 17 Peripheral Scene 26 Software Install 13 Update 13 Speaker Light 8, 9 Start Scene 27, 35 Starter kit Connect 11 Content of the box 7 Static scene 25 Status In Configuration screen

1
Philips amBX™ Online Help