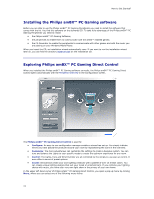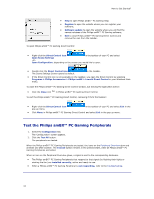Philips SGC5103BD User manual (English) - Page 16
Test the Philips amBX™ PC Gaming Peripherals
 |
UPC - 609585127944
View all Philips SGC5103BD manuals
Add to My Manuals
Save this manual to your list of manuals |
Page 16 highlights
How to Get Started? • Help to open Philips amBX™ PC Gaming Help; • Register to open the website where you can register your software; • Software update to open the website where you will find the newest releases of the Philips amBX™ PC Gaming software; • Exit to close Philips amBX™ PC Gaming Direct Control and remove the icon from the taskbar. To open Philips amBX™ PC Gaming Direct Control: • Right-click the Direct Control icon in the taskbar of your PC and select Open Scene Settings -or- Open Configuration, depending on the screen you would like to open. • Double click the Direct Control icon The Scene Settings Screen opens by default. in the taskbar. • If the Direct Control icon is not available on the taskbar, you open the Direct Control by selecting Programs > Philips Accessories > Philips amBX > Launch Direct Control in your Windows Start menu. To close the Philips amBX™ PC Gaming Direct Control window, but leaving the application active: • Click the Close icon in Philips amBX™ PC Gaming Direct Control. To exit the Philips amBX™ PC Gaming Direct Control, removing it form the taskbar: • Right-click the Direct Control icon pop up menu. in the taskbar of your PC and select Exit in the • Click Menu in Philips amBX™ PC Gaming Direct Control and select Exit in the pop up menu. Test the Philips amBX™ PC Gaming Peripherals 1. Select the Configuration tab. The 'Configuration' screen appears. 2. Click the Test All button. The peripherals are tested. When the Philips amBX™ PC Gaming Peripherals are tested, the icons on the Peripheral Overview glow and animate one after another. The Test All button remains in the pressed state, while all Philips amBX™ PC Gaming Peripherals are tested. When an icon on the Peripheral Overview glows, a signal is sent to the corresponding hardware. • The Philips amBX™ PC Gaming Peripherals that respond to that signal (by flashing their lights or starting the fan) are installed correctly, active and ready to use. • When a Philips amBX™ PC Gaming Peripheral is not responding, refer to the troubleshooting. 16