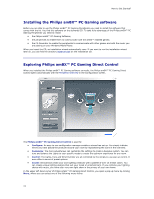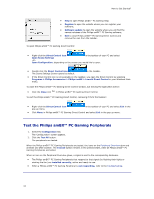Philips SGC5103BD User manual (English) - Page 19
Peripheral Settings Panel
 |
UPC - 609585127944
View all Philips SGC5103BD manuals
Add to My Manuals
Save this manual to your list of manuals |
Page 19 highlights
Lights Fans Wrist Rumbler Configuring the Philips amBX PC Gaming Peripherals Peripheral Settings Panel You open the Peripheral Settings panel by clicking an icon in the Peripheral Overview. The Peripheral Settings panel contains the following settings of the Philips amBX™ PC Gaming Peripherals: • Intensity: you define the maximum percentage of the capacity that the peripheral can use when it is active. • Height: you define the relative vertical positioning of the peripheral. When two peripherals are positioned on the same level in the room, make sure their height settings are the same. • Status: you define if the peripheral should participate during gaming or not. In the header of the panel, you see the product name of the selected Philips amBX™ PC Gaming Peripheral and the corresponding icon. Note The Wall washer & Controller is a composed peripheral: it is treated as one peripheral when you want to reposition it, but it has 3 individual lights that can be customized individually. You open the Peripheral Settings panel of an individual Light by clicking one of the 3 lights. How to... Test the Philips amBX™ PC Gaming Peripherals 1. Select the Configuration tab. The 'Configuration' screen appears. 2. Click the Test All button. The peripherals are tested. When the Philips amBX™ PC Gaming Peripherals are tested, the icons on the Peripheral Overview glow and animate one after another. The Test All button remains in the pressed state, while all Philips amBX™ PC Gaming Peripherals are tested. 19