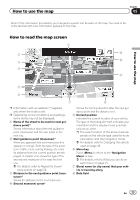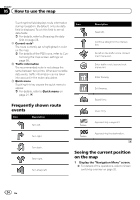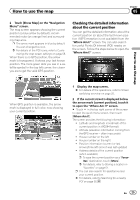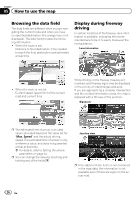Pioneer AVIC-U260 Installation Manual - Page 28
Changing the view angle of the, Switching the map between 2D, and 3D - gps navigation
 |
View all Pioneer AVIC-U260 manuals
Add to My Manuals
Save this manual to your list of manuals |
Page 28 highlights
Chapter 05 How to use the map p The map orientation is fixed at "Heading up" when the 3D map screen is displayed. 1 Display the map screen. = For details of the operations, refer to Screen switching overview on page 20. 2 Touch anywhere on the map during navigation. The map stops following the current position and control keys appear. 3 Touch to switch the map orientation. Each time you touch the key the setting changes. 4 Touch [Back] to move the map back to follow the current GPS position. 3 Touch / to tilt up/down or / to rotate left/right. p Touching the key once modifies the view in large steps and touching and holding the key modifies it continuously and smoothly. 4 Touch [Back] to move the map back to follow the current GPS position. Switching the map between 2D and 3D 1 Display the map screen. = For details of the operations, refer to Screen switching overview on page 20. 2 Touch anywhere on the map during navigation. The map stops following the current position and control keys appear. 3 Touch or to switch between 2D and 3D view modes. Changing the view angle of the map You can change the view angle of the map horizontally or vertically. p You can change the vertical view angle of the map in 3D mode only. = For details, refer to Switching the map be- tween 2D and 3D on page 28. 1 Display the map screen. = For details of the operations, refer to Screen switching overview on page 20. 2 Touch anywhere on the map during navigation. The map stops following the current position and control keys appear. Each time you touch the key the setting changes. p When the 2D map screen is selected, is displayed. p When the 3D map screen is selected, is displayed. 4 Touch [Back] to move the map back to follow the current GPS position. 28 En