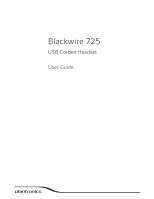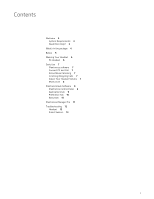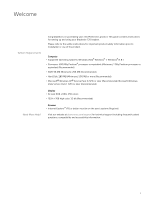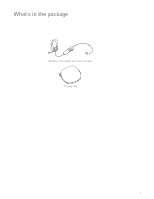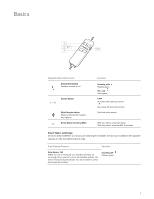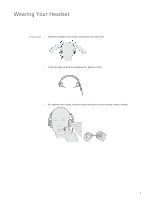Plantronics Blackwire 725 Blackwire 725 User guide
Plantronics Blackwire 725 Manual
 |
View all Plantronics Blackwire 725 manuals
Add to My Manuals
Save this manual to your list of manuals |
Plantronics Blackwire 725 manual content summary:
- Plantronics Blackwire 725 | Blackwire 725 User guide - Page 1
Blackwire 725 USB Corded Headset User Guide - Plantronics Blackwire 725 | Blackwire 725 User guide - Page 2
7 Plantronics software 7 Connect PC and Call 7 Active Noise Canceling 7 Incoming/Outgoing Calls 7 Adjust Your Headset Volume 7 Mute a Call 8 Plantronics Hub Software 9 Plantronics Control Panel 9 Applications tab 9 Preference Tab 10 About tab 10 Plantronics Manager Pro 11 Troubleshooting 12 Headset - Plantronics Blackwire 725 | Blackwire 725 User guide - Page 3
purchasing your new Plantronics product. This guide contains instructions for setting up and using your Blackwire 725 headset. Please refer to the safety instructions for important product safety information prior to installation or use of the product. Computer • Supported Operating Systems: Windows - Plantronics Blackwire 725 | Blackwire 725 User guide - Page 4
What's in the package Blackwire 725 Headset with inline controller Carrying case 4 - Plantronics Blackwire 725 | Blackwire 725 User guide - Page 5
inline control icons Answer/End button Answers or ends a call Volume button Mute/Unmute button Mutes/unmutes the headset microphone ANC Active Noise Canceling (ANC) Function Incoming call Flashes green On a call Solid green Increases the listening volume Decreases the listening volume Solid - Plantronics Blackwire 725 | Blackwire 725 User guide - Page 6
Wearing Your Headset Fit Headset 1 Slide the headband until it fits comfortably over both ears. 2 If still too tight, stretch the headband for better comfort. 3 For optimal voice clarity, bend the boom and place the microphone close to mouth. 6 - Plantronics Blackwire 725 | Blackwire 725 User guide - Page 7
by visiting plantronics.com/software and click on "Download." 2 Connect the headset into the USB port of the computer. The headset will automatically power on. 3 Check your Audio Settings. Confirm the speaker and microphone settings for your PC softphone are set to Plantronics 725. • PC Audio - Plantronics Blackwire 725 | Blackwire 725 User guide - Page 8
inline control to increase listening volume. 2 Press the volume down button on the headset inline control to decrease listening volume. Mute a Call 1 During a call, press the mute button on the headset inline control to mute the microphone. When mute is on, the mute LED is solid red (you will - Plantronics Blackwire 725 | Blackwire 725 User guide - Page 9
. User preferences and device settings that affect the performance of your headset can be changed using the Plantronics Control Panel. To access the Plantronics Control Panel, load Plantronics Hub software by visiting plantronics.com/software and click on the download button. To start this utility - Plantronics Blackwire 725 | Blackwire 725 User guide - Page 10
player Modify call action: Pause, Play, Mute or Do Nothing • General use • Presence status based on wearing state (dependent upon softphone compatibility) When headset is put on, or removed set presence to: Available, Busy, Do not disturb, Be right back or Offline About tab Provides online access - Plantronics Blackwire 725 | Blackwire 725 User guide - Page 11
Manager Pro Additional device management tools are available for IT Managers via Plantronics Manager Pro, which includes the following features: • Enable or disable device settings according to company policy or for regulatory compliance • Lock down settings so they - Plantronics Blackwire 725 | Blackwire 725 User guide - Page 12
Troubleshooting Headset I cannot hear caller. Callers cannot hear me. Listening volume is too low. Press the volume up button on the headset. The USB headset is not set as the default audio device. Use the audio settings in your sound control panel/preferences to select your headset as the - Plantronics Blackwire 725 | Blackwire 725 User guide - Page 13
Sound Playback", change the default setting from your headset to your device choice. Supported Operating Systems: Windows Vista, Windows 7, Windows your device choice. My headset stops responding to button presses. When a PC goes into standby or hibernation, the USB headset no longer is powered on - Plantronics Blackwire 725 | Blackwire 725 User guide - Page 14
NEED MORE HELP? plantronics.com/support Plantronics, Inc. 345 Encinal Street Santa Cruz, CA 95060 United States Plantronics BV South Point Building C Scorpius 140 2132 LR Hoofddorp Netherlands © 2015 Plantronics, Inc. Blackwire, Plantronics are trademarks of Plantronics, Inc. registered in the US
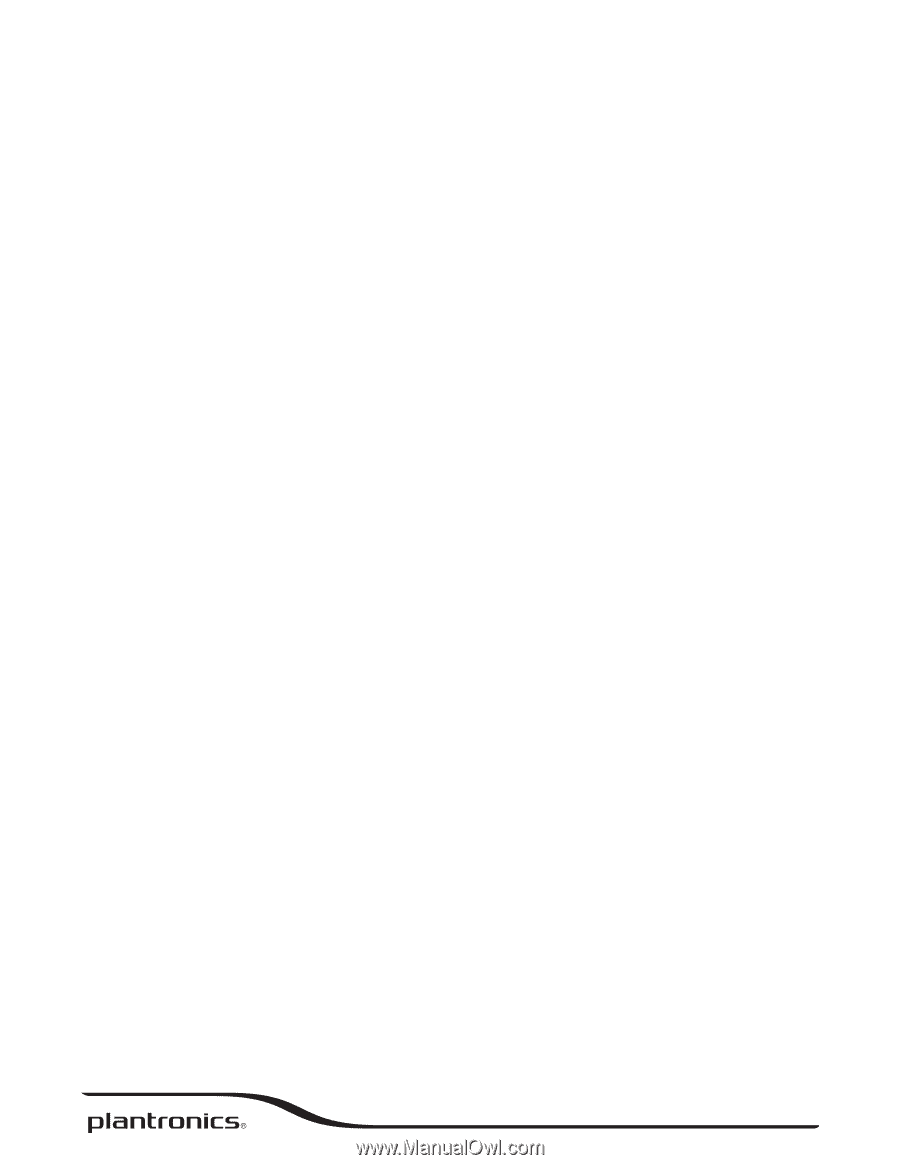
Blackwire 725
USB Corded Headset
User Guide