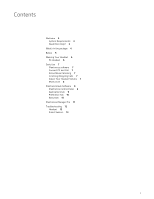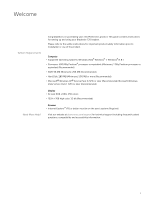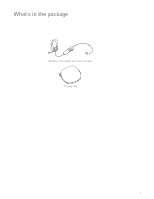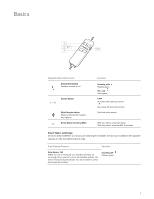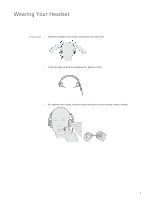Plantronics Blackwire 725 Blackwire 725 User guide - Page 7
Daily Use, Plantronics software, Connect PC and Call, Active Noise Canceling, Incoming/Outgoing - usb
 |
View all Plantronics Blackwire 725 manuals
Add to My Manuals
Save this manual to your list of manuals |
Page 7 highlights
Daily Use Plantronics software NOTE For call control and mute functionality, certain softphones require Plantronics software. See plantronics.com/software. Connect PC and Call 1 Load Plantronics Hub software by visiting plantronics.com/software and click on "Download." 2 Connect the headset into the USB port of the computer. The headset will automatically power on. 3 Check your Audio Settings. Confirm the speaker and microphone settings for your PC softphone are set to Plantronics 725. • PC Audio Setup for Windows 7 and Windows 8 Go to Control Panel > Sound > Playback tab and set the Plantronics 725 device as the Default Communications Device. • PC Audio Setup for Windows XP Go to Control Panel > Sound and Audio Devices, and in the Audio tab set the Plantronics 725 device for the Sound Playback. 4 Place a call using your softphone software. Active Noise Canceling ANC will reduce unwanted noise. Slide the switch towards ANC to activate. Incoming/Outgoing Calls 1 To place a call Dial number using your softphone software application. 2 To answer a call • Put on headset to answer call with Smart Sensor technology or, • If already wearing headset press the Answer/End button 3 To end a call Short press the Answer/End button. Adjust Your Headset Volume 7