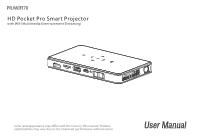Pyle PRJWIFI70 User Manual
Pyle PRJWIFI70 Manual
 |
View all Pyle PRJWIFI70 manuals
Add to My Manuals
Save this manual to your list of manuals |
Pyle PRJWIFI70 manual content summary:
- Pyle PRJWIFI70 | User Manual - Page 1
PRJWIFI70 HD Pocket Pro Smart Projector with WiFi Multimedia Entertainment Streaming Color and appearance may differ with the icons in this manual ,Product specifications may vary due to the improved performance without notice - Pyle PRJWIFI70 | User Manual - Page 2
Projector with WiFi Multimedia Entertainment Streaming Model: PRJWiFi70 Features: • Smart & Next-Generation Multi-Functional Projector • Lightweight, Portable, Powerful, Versatile • Full HD 1080p Support Stereo Speaker • Manual Focus Lens • Works with Mac & PC • Multi-Language Support • Perfect for - Pyle PRJWIFI70 | User Manual - Page 3
Safety Instructions • To ensure the safe use of this projector, please read and become familiar with this manual before use. • Please select the adaptor specified by the company, other adaptors may cause damage to the projector. • Unauthorized disassembling, modification, throwing or dropping of - Pyle PRJWIFI70 | User Manual - Page 4
Packing List Please unpack the box carefully, and check for the below items. Projector Adaptor Tripod Carrying Bag HDMI CABLE USB CABLE 5 Warranty Card - Pyle PRJWIFI70 | User Manual - Page 5
2. Air outlet 3. ON/OFF /Charging Switch 4. Charging Indicator 5. DC 6. USB Interface 7. Micro SD Card 8. HDMI/MHL 9. Touch Key 1 10. Battery Level Indicator 11. Focus 12. Support Knob 13. Air Inlet 14. Tripod Hole 15. Speaker 16. Headphone 16 - Pyle PRJWIFI70 | User Manual - Page 6
this device, insert one end of the USB cable to the USB of the projector, the other end to the PC/Laptop/mobile device, power adaptor or original is fully charged, the LED light will shut off. • Please turn the projector off before charging. • Place the switch above in the middle position and - Pyle PRJWIFI70 | User Manual - Page 7
your phone. Push the power switch to the right in order to reach the charging mode. Plug one end of the USB cable to the projector; the other end goes into your smartphone. (Note: Power charging for tablet is unavailable) Power Indicator Blue: Full Green: Normal Red: Low USB 5V 500mA - Pyle PRJWIFI70 | User Manual - Page 8
the HDMI cable to connect the HDMI output device and projector. The projector will select the source automatically after a few seconds or you can also select the source manually. • Micro SD Card (Max 32GB support) • USB (Max 32GB support) • USB cable charge for mobile devices (Note: USB port does - Pyle PRJWIFI70 | User Manual - Page 9
select the desired input from here. Wireless Display Wireless Display If you select Wireless Display, you can connect your smartphone or tablet wirelessly to the projector through a WiFi network. Micro SD Card If you select the Micro SD input, you will be able to play content from the Micro SD card - Pyle PRJWIFI70 | User Manual - Page 10
FB FF Prev. Next. Stop Repeat Set A List Info Slow FW Step FW Zoom In Zoom Out Move Setting Menu Press the【 】button on the projector long, appear corresponding menu, press to select the menu you want to adjust, press 【 】or to enter menu, press 【 】to quit after adjustment. 11 - Pyle PRJWIFI70 | User Manual - Page 11
want to know whether your phone or table supports Miracast or not, please consult your distributor. The DLNA mode can mirror the audio or image of a smartphone/tablet to the projector via wireless signal. When the smart device becomes locked, the projector will NOT stop mirroring. You can find more - Pyle PRJWIFI70 | User Manual - Page 12
be able to mirror any images or audio through the projector. Selected WiFi-Display Mode Name: Status: LAN: Device : MAC: PORT: Projector-XXXXXX Waiting for connection... Version: 3.0.0-rc3 Default name • There may be a compatibility problem for certain Android versions; make sure that your - Pyle PRJWIFI70 | User Manual - Page 13
Connection The setting and name of Miracast of smart phone or tablet is different, please refer to its detailed description. Connection Instruction: Samsung Phone 1. Enter the menu of Samsung S3 to find the settings option. 2. Select "More Settings". 3. Select "AllShare Cast" 4. Find "P-XXXX - Pyle PRJWIFI70 | User Manual - Page 14
DLNA mode, you may view photos, movies, music that are on your smartphone on your projector via wireless transmission technology. Before using DLNA, the smart device needs to install a software application that support DLNA, such as PPTV, Tencent video, Soho Video, etc. The method for using your - Pyle PRJWIFI70 | User Manual - Page 15
Play Local Video By DLNA To use the app, iMediaShare Lite-v4.02 as an example, open iMediaShare Lite, select "My Videos" and then select"P-XXXXX" to connect to your projector. Projector-XXXX Phone Control Interface Note: Certain software does not support streaming media by using DLNA. 16 - Pyle PRJWIFI70 | User Manual - Page 16
Play Internet Content by using DLNA After successfully connecting to your project, open your browser and input"192.168.49.1". Select , click "Scan", and then select the network you want to connect to. Input the password of the network, connect to the wireless router. After connected successfully, - Pyle PRJWIFI70 | User Manual - Page 17
Menu Introduction Click" ", display the wireless network selection menu and select the wireless network. Click" "to switch between Miracast and DLNA. Click" "to show the control buttons. Select control play by video or control by client. Click" "to adjust the picture aspect. 18 - Pyle PRJWIFI70 | User Manual - Page 18
Some client software should open the DLNA screen in the "Settings" menu. If the DLNA does not open, there is no DLNA Icon on the control menu of player. 19 - Pyle PRJWIFI70 | User Manual - Page 19
router is too small; we suggest you select a wireless router with a bandwith above 150M. If the screen is freezing during playback, please restart the projector. The smart device should use the same wireless network if you want to use DLNA. The version of client should be the latest version. Certain - Pyle PRJWIFI70 | User Manual - Page 20
-XXXX". 6. Select mirror, then the projection image is your phone mirrored screen. PXXXXXXX PXXXXXXX PXXXXXXX Projector-XXXX Note: Some Apple products will not support screen mirroring function, such as: iPhone 4, 4S, iPad and earlier ones. Please update your IOS to 7.0 version or above. Under - Pyle PRJWIFI70 | User Manual - Page 21
Lamp Projection Size HDMI WiFi Media Player Support Storage Device File System Headphone Output Speaker Power Supply Power Output Battery Projection Mode Charging Mode Power Consumption Working Temperature Working Humidity Dimension(L×W×H) Weight HD Pocket Projector 854×480 DLP R,G,B LED 37.8''@1m

Color and appearance may differ with the icons in this manual ,Product
specifications may vary due to the improved performance without notice
PRJWIFI70
HD Pocket Pro Smart Projector
with WiFi Multimedia Entertainment Streaming