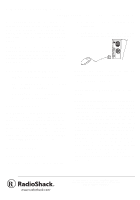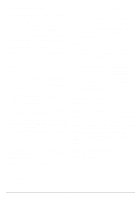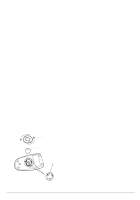Radio Shack 26-236 Owners Manual - Page 5
Setting Mouse Action Speed, Cursors Control Panel, General Tab, Windows 95 Only, About Tab
 |
UPC - 040293151065
View all Radio Shack 26-236 manuals
Add to My Manuals
Save this manual to your list of manuals |
Page 5 highlights
3. You may also create your own scheme. Select the cursor you want to change and click Browse to see the available cursors. 4. Click Save As to save the setting. 5. Click OK to complete setting. Cursors Control Panel 1. Click the Cursors tab to enter System Cursor, which includes Size, Color, Point Left/ Right, Find Pointer, and Trails. Setting Mouse Action Speed 1. Click the Actions tab to enter Mouse Speed, Double Click Speed, Test area (for testing the double click speed setting), and Button Find selection list. 2. Click on the desired cursor type. 3. Click OK to complete setting. 2. Slide the speed control button toward Slow or Fast according to your needs. 3. Click OK to complete setting. Note: Due to the use of non-standard windows, the Button Find feature may not work with all applications. General Tab (Windows 95 Only) We do not anticipate that you will have any problems with your mouse; however, if the mouse or cursor stops operating properly, check the mouse driver name in Mouse Properties under the General tab. If it does not show AMOUSE, try reinstalling the driver. If that does not work, take the mouse to your local RadioShack store for assistance. Caution: Unless you are certain which version mouse driver you are using, we do not recommend that you change your mouse driver. If you select the wrong driver version, the mouse cursor will not move. About Tab Click the About tab to see which mouse driver version you are currently using. Have this version number ready when you contact RadioShack for assistance. 5