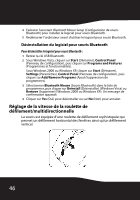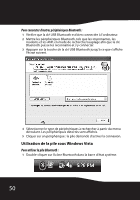Rocketfish RF-BTCMBO User Manual (English) - Page 51
Problèmes et solutions
 |
View all Rocketfish RF-BTCMBO manuals
Add to My Manuals
Save this manual to your list of manuals |
Page 51 highlights
L'écran des paramètres de Bluetooth s'affiche. 2 Cliquer sur l'onglet Devices (Périphériques), puis sur Add (Ajouter). L'Assistant d'ajout de périphérique Bluetooth démarre. 3 Cliquer sur My device is set and ready to be found (Mon périphérique est configuré et prêt à être identifié), puis sur Next (Suivant). Le système recherche et affiche tous les périphériques disponibles. 4 Sélectionner le(s) périphérique(s) à activer, puis cliquer sur Next (Suivant). 5 L'utilisateur peut définir lui-même un mot de passe ou laisser l'assistant de configuration effectuer ce choix à sa place. 6 Cliquer sur Next (Suivant) pour continuer. La configuration est terminée. 7 Cliquer sur Finish (Terminer) pour quitter l'assistant de configuration. Problèmes et solutions En cas de problèmes avec le clavier ou la souris Bluetooth, vérifier ce qui suit : • Vérifier que le système est compatible avec la configuration minimale requise pour ce produit. • Vérifier que les piles dans le clavier et dans la souris sont installées correctement. Vérifier que la polarité des piles correspond avec les repères du schéma de la polarité dans le compartiment des piles du clavier et de la souris. • Quand la DEL de la souris est rouge, les piles sont faibles. Les remplacer immédiatement par des piles neuves. • Une fois la pile Bluetooth installée sur l'ordinateur (voir « Installing the WIDCOMM Bluetooth stack », à la page 12), il est possible de vérifier l'état des piles du clavier et de la souris en cliquant sur Start (Démarrer), Control Panel (Panneau de configuration), Keyboard (Clavier), puis Bluetooth, ou en cliquant sur Start (Démarrer), Control Panel (Panneau de configuration), Mouse (Souris), puis Bluetooth. • Si le clavier et la souris ne fonctionnent pas, vérifier les fonctionnalités de clavier et de souris USB dans le BIOS du système. Ces fonctionnalités doivent être activées pour l'utilisation normale du clavier et de la souris. Pour plus d'informations concernant les paramètres, voir « Enabling the USB keyboard and mouse function in BIOS » à la page 14. RF-BTCMBO 51