Samsung 172MP User Manual (user Manual) (ver.1.0) (English) - Page 22
Microsoft, Windows, Operating System, Control Panel
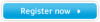 |
View all Samsung 172MP manuals
Add to My Manuals
Save this manual to your list of manuals |
Page 22 highlights
Setup - Installing the Monitor Driver 9. Click the "Close" button then click "OK" button continually. User's Guide T 22 10. Monitor driver installation is completed. 2. Microsoft® Windows® 2000 Operating System * When you can see "Digital Signature Not Found" on your monitor, follow these steps. 1. Choose "OK" button on the "Insert disk" window. 2. Click the "Browse" button on the "File Needed" window. 3. Choose A:(D:\Driver) then click the "Open" button and then click "OK" button. * How to install 1. Click "Start" , "Setting" , "Control Panel". 2. Double click the "Display" Icon. 3. Choose the "Settings" tab and then click "Advanced..". 4. Choose "Monitor". Case 1: If the "Properties" button is inactive, it means your monitor is properly configured. Please stop installation. Case 2: If the "Properties" button is active, click the "Properties" button then follow next steps continually. 5. Click "Driver" and then click on "Update Driver.." then click on the "Next" button.















