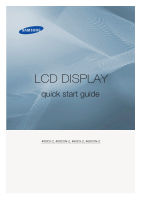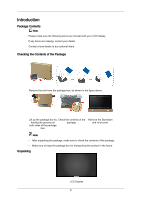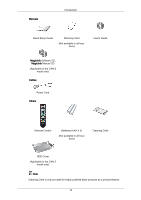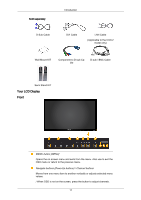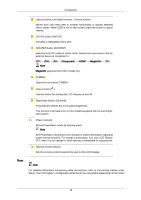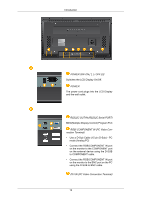Samsung 400CXn Quick Start Guide
Samsung 400CXn - SyncMaster - 40" LCD TV Manual
 |
UPC - 729507809540
View all Samsung 400CXn manuals
Add to My Manuals
Save this manual to your list of manuals |
Samsung 400CXn manual content summary:
- Samsung 400CXn | Quick Start Guide - Page 1
LCD DISPLAY quick start guide 400CX-2, 400CXN-2, 460CX-2, 460CXN-2 ii - Samsung 400CXn | Quick Start Guide - Page 2
Introduction Package Contents Note Please make sure the following items are included with your LCD Display. If any items are missing, contact your dealer. Contact a local dealer to buy optional • Make sure to keep the package box for transporting the product in the future. Unpacking LCD Display 9 - Samsung 400CXn | Quick Start Guide - Page 3
Warranty Card (Not available in all locations) User's Guide MagicInfo Software CD, MagicInfo Manual CD (Applicable to the CXN-2 model only) Cables Power Cord Others Remote Control Batteries (AAA X 2) (Not available in all locations) Cleaning Cloth HDD Cover (Applicable - Samsung 400CXn | Quick Start Guide - Page 4
Sold separately D-Sub Cable Introduction DVI Cable LAN Cable (Applicable to the CXN-2 model only) Wall Mount KIT Component to D-sub Cable D-sub / BNC Cable Semi Stand KIT Your LCD Display Front MENU button [MENU] Opens the on-screen menu and exits from the menu. Also use to exit the OSD menu - Samsung 400CXn | Quick Start Guide - Page 5
to Video mode. Selects the input source that an external device is connected to. [PC] → [DVI] → [AV] → [Component] → [HDMI] → [MagicInfo] → [TV] Note MagicInfo supports the CXN-2 model only. D.MENU Opens the on-screen D.MENU. Power button [ ] Use this button for turning the LCD Display on and off - Samsung 400CXn | Quick Start Guide - Page 6
plugs into the LCD Display and the wall outlet. RS232C OUT/IN (RS232C Serial PORT) MDC(Multiple Display Control) Program Port RGB/ COMPONENT IN (PC Video Connection Terminal) • Use a D-Sub Cable (15 pin D-Sub) - PC mode (Analog PC) • Connect the RGB/COMPONENT IN port on the monitor to the COMPONENT - Samsung 400CXn | Quick Start Guide - Page 7
to DVI-D) - DVI mode (Digital PC) DVI / RGB AUDIO IN (PC/DVI/Audio Connection Terminal (Input)) AV / COMPONENT AUDIO IN [R- AUDIO- L] Connect the port of the DVD, VCR (DVD / DTV Set-Top Box) to the [ R- AUDIO - L ] port of the LCD Display. AV IN [VIDEO] Connect the [ VIDEO ] terminal of your monitor - Samsung 400CXn | Quick Start Guide - Page 8
the " ANT IN" port on the rear side of the LCD Display. Make sure to use a TV antenna cable (sold separately) as the antenna cable. RGB OUT may differ from the illustration depending on the manufacturer. Refer to the manual provided with the Kensington Lock for proper use. The locking device has - Samsung 400CXn | Quick Start Guide - Page 9
operating near the LCD Display , causing a malfunction due to interference with the frequency. 1. POWER 2. OFF 3. Number Buttons POWER OFF Number Buttons DEL + VOL - button SOURCE D.MENU TOOLS Up-Down Left-Right buttons INFO COLOR BUTTONS TTX/MIX MTS ENTER/PRE-CH MUTE CH TV/DTV MENU RETURN - Samsung 400CXn | Quick Start Guide - Page 10
4-1. Adjusts the audio volume. Press the button to change the input signal SOURCE. Changing the SOURCE is only allowed for external devices that are connected to the LCD Display at the time. DTV menu display -This function does not work for this LCD Display. Use to quickly select frequently used - Samsung 400CXn | Quick Start Guide - Page 11
connect the computer to the monitor. Choose one from the following options: Using the D-sub (Analog) connector on the video card. • Connect the D-sub to the 15-pin, RGB port on the back of your LCD Display and the 15 pin D-sub Port on the computer. Using the DVI (Digital) connector on the video - Samsung 400CXn | Quick Start Guide - Page 12
HDMI from both the Source List and Edit Name before selecting PC or DVI device so that normal PC screen and sound can be outputted. • Note that sound is only available when connected according to the option 2 that follows. Connect the audio cable for your LCD Display to the audio port on the back - Samsung 400CXn | Quick Start Guide - Page 13
TV using the TV . 4. Select a desired TV channel. Connecting AV Devices 1. Connect the Video and Audio [R-AUDIO-L] port of the DVD, VCR or DTV Set-Top Box to the Video and Audio [R-AUDIO-L] LCD Display. 2. Play the DVD, VCR or Camcorder with a DVD disc or tape inserted. 3. Select AV using the SOURCE - Samsung 400CXn | Quick Start Guide - Page 14
and the AV/COMPONENT AUDIO IN [R-AUDIO-L] on the LCD Display . 2. Connect a video cable between the VIDEO OUTPUT jack on the camcorder and the AV IN [VIDEO] on the LCD Display . 3. Select AV for the Camcorder connection using the SOURCE button on the front of the LCD Display or on the remote - Samsung 400CXn | Quick Start Guide - Page 15
using an HDMI cable. Note • In HDMI mode, only PCM format audio is supported. Connecting Using a DVI to HDMI Cable 1. Connect the DVI output terminal of a digital output device to the HDMI IN terminal of the LCD Display using a DVI to HDMI cable. 2. Connect the red and white jacks of an RCA to - Samsung 400CXn | Quick Start Guide - Page 16
port on another monitor using a DVI cable. 2. Connect between the AUDIO OUT port on the LCD monitor and the audio input port on another monitor using a stereo cable. 3. Select DVI using the SOURCE button on the front of the LCD Display or on the remote control. Note • DVI-OUT does not support HDCP - Samsung 400CXn | Quick Start Guide - Page 17
1. Connect the RGB/COMPONENT IN port on the monitor to the BNC port on the PC using the D-SUB to BNC cable. Connecting to an Audio System 1. Connect a set of audio cables between the AUX L, R jacks on the AUDIO SYSTEM and AUDIO OUT on LCD Display. Connecting a LAN Cable Note • AV input devices such - Samsung 400CXn | Quick Start Guide - Page 18
Connections Note Connect the LAN cable. (CXN-2 model only) Connecting a USB device Note You can connect USB devices such as a mouse or keyboard. (CXN-2 model only) 36 - Samsung 400CXn | Quick Start Guide - Page 19
will see the black screen because the LCD Display does not support over 85Hz. Note Refer to Specifications > Preset Timing Modes for the resolutions or frequencies supported by the LCD Display. Maintenance and Cleaning 1) Maintaining the LCD Display Case. Clean with a soft cloth after disconnecting - Samsung 400CXn | Quick Start Guide - Page 20
the LCD Display to become blank, have poor coloring, become noisy, etc. In this case, first check the source of the problem, and then contact a Service Center MagicInfo Troubleshooting section. Problems related to the Installation (PC Mode) Note Problems related to the LCD Display installation and - Samsung 400CXn | Quick Start Guide - Page 21
Troubleshooting Q: The LCD Display screen flickers. A: Check if the signal cable between the computer and the LCD Display is securely con- nected. (Refer to Connecting a Computer) Problems related to the Screen Note Problems related to the LCD Display screen and their solutions are listed. Q: The - Samsung 400CXn | Quick Start Guide - Page 22
Troubleshooting (Refer to the Brightness, Contrast) Q: The screen color is inconsistent. check the cable connection between the LCD Display and the computer to ensure that the connector is properly connected. Problems related to Audio Note Problems related to audio signals and their solutions are - Samsung 400CXn | Quick Start Guide - Page 23
Troubleshooting A: Check the polarities (+/-) of support can vary, depending on the version of the driver used. (Refer to the computer or the video card manual for details.) Q: How can I adjust the resolution? A: Windows XP: Set the resolution in the Control Panel → Appearance and Themes → Display - Samsung 400CXn | Quick Start Guide - Page 24
Troubleshooting A: The video supports the MPEG1 and WMV codecs only. Install the corresponding codec to play the video. Note that some of the codecs can be incompatible. Note Before calling for assistance, check the information in this section to see if you can remedy any problems yourself. If you
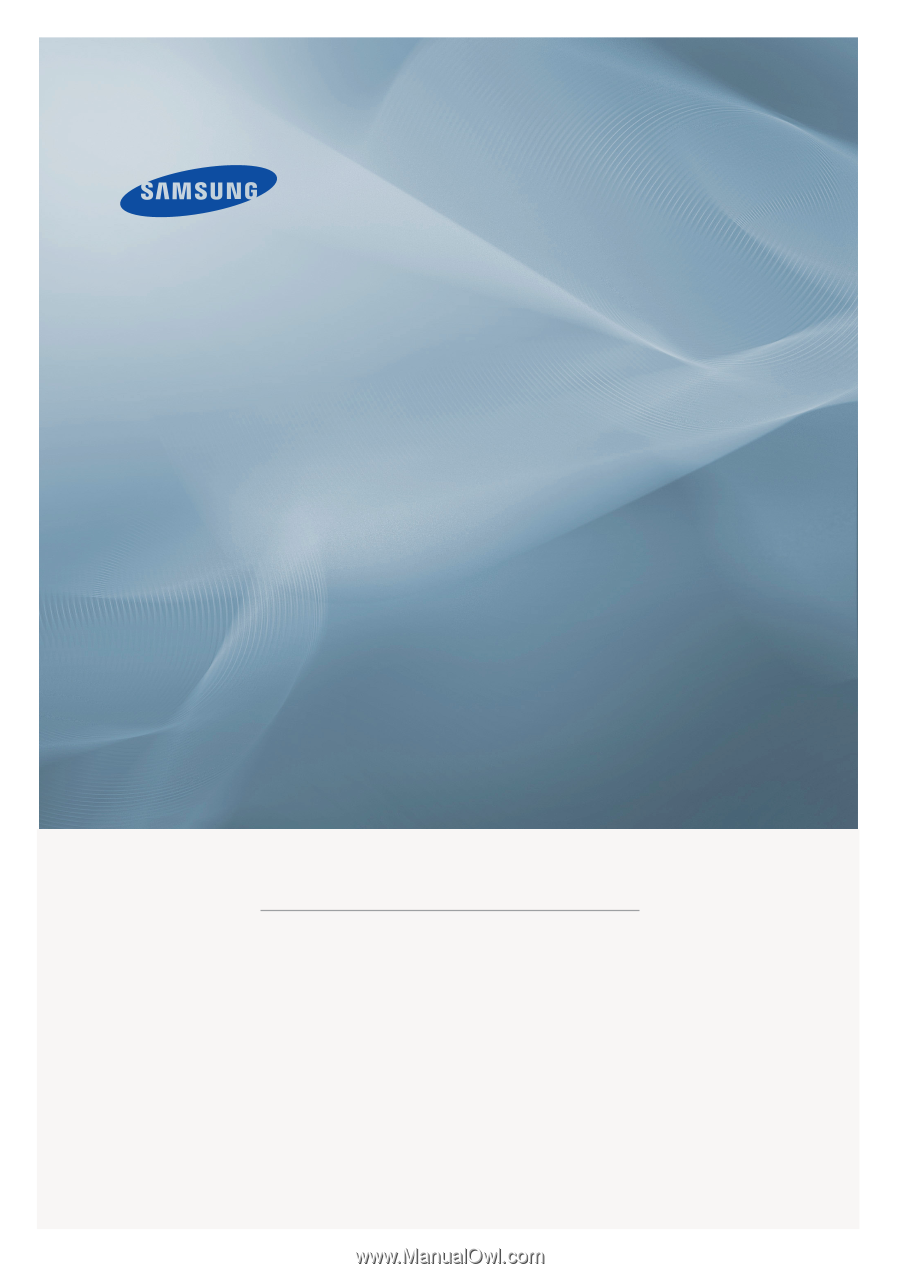
±±
LCD
DISPLAY
quick start guide
400CX-2, 400CXN-2, 460CX-2, 460CXN-2