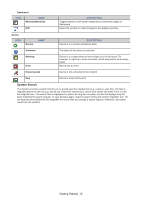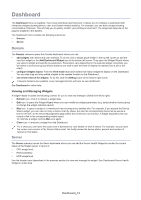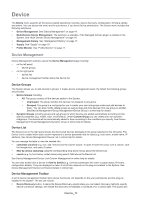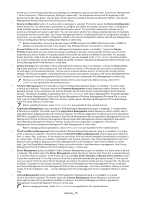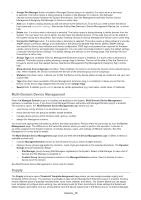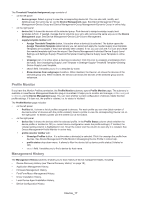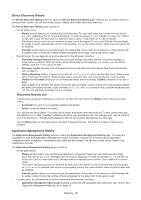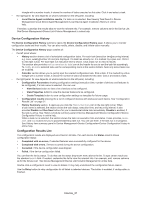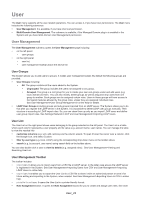Samsung CLX-3305 Fleet Admin Pro Overview Admin Guide - Page 17
Profile Monitor, Management History
 |
View all Samsung CLX-3305 manuals
Add to My Manuals
Save this manual to your list of manuals |
Page 17 highlights
The Threshold Template Assignment page consists of: • on the left panel: • device groups. Select a group to view the corresponding device list. You can also add, modify, and delete groups the same way as via the Device Management page. See Device Management>Group Management>Device Group and Device Management>Group Management>Dynamic Group in online help. • on the right panel: • device list. It shows the devices of the selected group. Pick devices to assign/unassign supply level templates to/from. If needed, manage the list columns (e.g. sort, add, remove) the same way as on the Device Management page. See Device Management>Device List>Column Management. • supply template toolbar with: • Assign Threshold Template button. It is active when a device(s) is selected. The button opens the Assign Threshold Template wizard where you can select and apply the needed supply level template. Templates are available, if they have already been created. If not, you can click the Add icon and create the needed template right from the wizard. See Device Management>Individual Device Supply Level Settings and Settings>Supply>Threshold Template>Creating Device Supply Level Template in online help. • Unassign icon. It is active when a device(s) is selected. Click this icon to unassign a template(s) from device(s). See Unassigning Supply Level Template in Settings>Supply>Threshold Template>Creating Device Supply Level Template. • search field. It enables you to find a template by name. • Show devices from subgroups checkbox. When disabled, the Device List shows the devices of the selected group only. When enabled, the Device List shows the devices of the selected group and its subgroups. Profile Monitor If you have the Monitor Profiles permission, the Profile Monitor submenu opens Profile Monitor page. The submenu is available in case Device Management Extention plug-in is enabled. It helps you to monitor and manage profiles assigned to devices via the Device Management page. You can view whether current configuration of devices meets the their profile settings. If it does not, the profile is violated, i.e. its status is Violated. The Profile Monitor page includes: • on the left panel: • Profiles list. It shows a list of profiles assigned to devices. Per each profile you can view [total number of devices/number of devices with the profile violated]. Select a profile to view the corresponding Device List on the right panel. To delete a profile use the Delete icon at the bottom. • on the right panel: • device list. It shows the devices with the selected profile. In the Profile Status column check whether the device profile is Violated or OK (i.e. current device configuration meets the profile settings). If Violated, the violated setting column is highlighted in red. Hover the cursor over the column to view why it is violated. See Device Management>Profile Monitor in online help. • profile monitor toolbar with: • Unassign Profiles button. It is active when a device(s) is selected. Click it to unassign the profile from devices. See Device Management>Profile Monitor>Unassigning Device Profile in online help. • profile status drop-down menu. It allows to filter the device list by device profile status (Violated or OK). • search field. It enables you to find a device by host name. Management History The Management History submenu enables you to track history of device management tasks, including: • Device Discovery History (see "Device Discovery History" on page 18), • Application Management History, • Firmware Management History, • Font/Form/Macro Management History, • Driver Installation History, • Local Device Agent Installation History, • Device Configuration History. Device_17