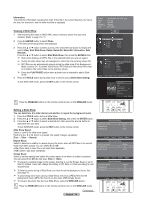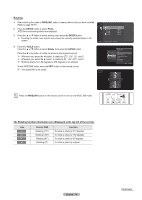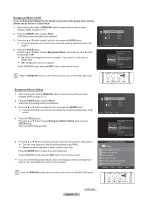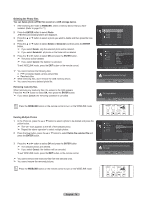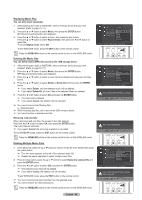Samsung HL-T6189S User Manual (ENGLISH) - Page 75
Zooming-In, Zoom function information icon Displayed at the top left of the screen., WISELINK, ENTER
 |
UPC - 036725261853
View all Samsung HL-T6189S manuals
Add to My Manuals
Save this manual to your list of manuals |
Page 75 highlights
Zooming-In 1 After switching the mode to WISELINK, select a memory device that you have installed. (Refer to page 70~71) 2 Press the ENTER button to select Photo. JPEG files and existing folders are displayed. 3 Press the ▲ or ▼ button to select a photo, then press the ENTER button. ➢ Pressing the button over a photo icon shows the currently selected photo in full screen. Photo Folder 1 File 1.jpg File 2.jpg File 3.jpg File 4.jpg 2007/1/2 2007/1/2 2007/1/2 2007/1/2 2007/1/2 USB Device Zoom Option 4 Press the TOOLS button. Press the ▲ or ▼ button to select Zoom, then press the ENTER button. Each time the ◄ or ► button is pressed, the photo size decreases or increases. (x1 → x2 → x4) ● x1: Restore the photo to its original size. ● x2: Zoom-in to the photo x2. ● x4: Zoom-in to the photo x4. 5 To move the enlarged photo image up/down/left/right, press the ENTER button, then press the buttons. x2 ➢ Note that when the enlarged picture is smaller than the original screen size, the location change function doesn't work. To exit WISELINK mode, press the EXIT button on the remote control. ➢ The enlarged file is not saved. Start Slide Show Zoom Rotate Background Music On Background Music Setting Delete Picture Setting Sound Setting Move Enter Zoom Out Zoom In Press the WISELINK button on the remote control to turn on the WISELINK mode. Zoom function information icon (Displayed at the top left of the screen). Icon Current OSD Function Zoom (x 1) Restore a photo to its original size. Zoom (x 2) Zoom-in to a photo x2. Zoom (x 4) Zoom-in to a photo x4. Pan Up Pan up to view the upper part of a zoomed-in photo. Pan Down Pan down to view the lower part of a zoomed-in photo. Pan Left Pan left to view the left side of a zoomed-in photo. Pan Right Pan right to view the right side of a zoomed-in photo. English - 75 Continued...