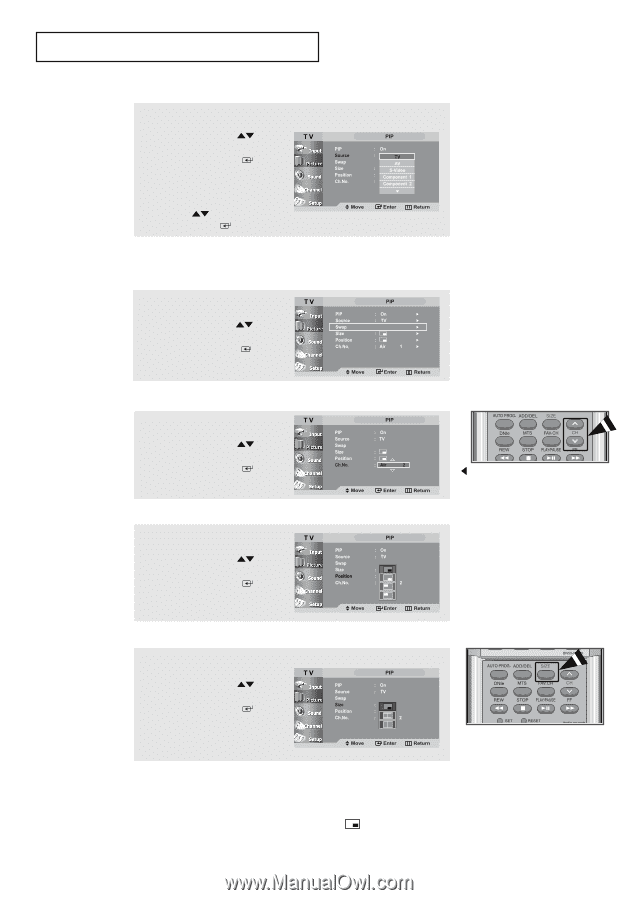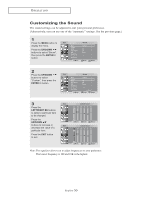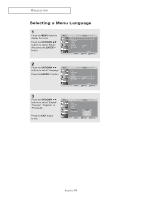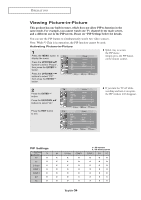Samsung LT-P266W User Manual (user Manual) (ver.1.0) (English) - Page 38
Selecting a Signal Source (External A/V) for PIP, Swapping the Contents of the PIP and Main image
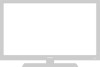 |
View all Samsung LT-P266W manuals
Add to My Manuals
Save this manual to your list of manuals |
Page 38 highlights
O P E R AT I O N Selecting a Signal Source (External A/V) for PIP 3 Press the UP/DOWN buttons to select "Source", then press the ENTER button. Select a source of the sub picture by pressing the UP/DOWN buttons and press the ENTER button. Note :Source selection is possible only when Component 1, Component 2, DVI, or PC is connected. Swapping the Contents of the PIP and Main image 4 Press the UP/DOWN buttons to select "Swap", then press the ENTER button. Changing the PIP Channel 5 Press the UP/DOWN buttons to select "Ch.(Channel)", then press the ENTER button. Changing the Position of the PIP Window 6 Press the UP/DOWN buttons to select "Position", then press the ENTER button. MAIN:PC, DVI, Component 1 or 2, PIP:TV "Channel" is inactive and not available in TV mode. However, they become active and available in PC, DVI, Component 1 and 2 modes. When main picture is set to TV/AV/ S-Video, only Component1/Component2/ DVI/PC can be selected and when main picture is set to Component1/ Component2/DVI/PC, only TV/AV/ S-Video can be selected. Changing the Size of the PIP Window 7 Press the UP/DOWN buttons to select "Size", then press the ENTER button. Press the EXIT button to exit. • When the PC is in energy saving mode, you cannot choose the PIP option. • You may notice that the picture in the PIP window becomes slightly unnatural when you set the main screen to game or karaoke mode. • Switch the main screen and the PIP window for normal viewing. • You can adjust picture position only by using the size menu. English-35