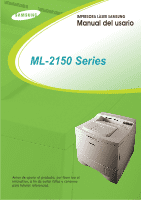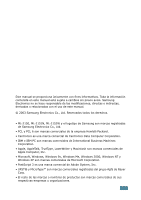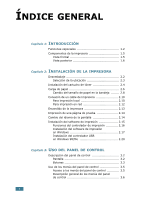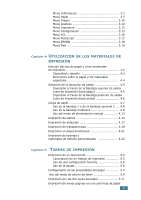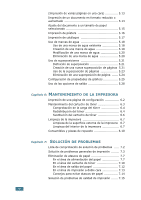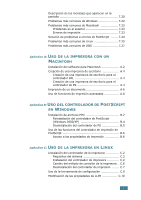Samsung ML 2150 User Manual (SPANISH)
Samsung ML 2150 - B/W Laser Printer Manual
 |
UPC - 635753622201
View all Samsung ML 2150 manuals
Add to My Manuals
Save this manual to your list of manuals |
Samsung ML 2150 manual content summary:
- Samsung ML 2150 | User Manual (SPANISH) - Page 1
IMPRESORA LÁSER SAMSUNG Manual del usario ML-2150 Series Antes de operar el producto, por favor lea el instructivo, a fin de evitar fallas y conserve para futuras referencias. - Samsung ML 2150 | User Manual (SPANISH) - Page 2
manual. © 2003 Samsung Electronics Co., Ltd. Reservados todos los derechos. • ML-2150, ML-2151N, ML-2152W y el logotipo de Samsung son marcas registradas de Samsung Computer, Inc. • Microsoft, Windows, Windows 9x, Windows Me, Windows 2000, Windows NT y Windows XP son marcas comerciales de Microsoft - Samsung ML 2150 | User Manual (SPANISH) - Page 3
ón local 2.10 Para impresión en red 2.12 Encendido de la impresora 2.13 Impresión de una página de prueba 2.14 Cambio del idioma de la pantalla 2.14 Instalación del software de impresión 2.15 Funciones del controlador de impresión 2.16 Instalación del software de impresión en Windows 2.17 - Samsung ML 2150 | User Manual (SPANISH) - Page 4
Menú Informacion 3.7 Menú Papel 3.7 Menú Diseno 3.10 Menú Graficos 3.12 Menú Impresora 3.13 Menú Configuracion opcional 2 ... 4.8 Uso de la bandeja multiusos 4.8 Uso del modo de alimentación manual 4.12 Impresión de sobres 4.14 Impresión de etiquetas 4.17 Impresión de transparencias 4. - Samsung ML 2150 | User Manual (SPANISH) - Page 5
ón de problemas generales de impresión ........ 7.3 Eliminación de atascos de papel 7.7 En el área de alimentación del papel 7.7 En el área del cartucho de tóner 7.10 En el área de salida del papel 7.12 En el área de impresión a doble cara 7.13 Consejos para evitar atascos de papel 7.14 Soluci - Samsung ML 2150 | User Manual (SPANISH) - Page 6
A.6 Uso de funciones de impresión avanzadas A.8 Apéndice B: USO DEL CONTROLADOR DE POSTSCRIPT EN WINDOWS Instalación de archivos PPD B.2 Reinstalación del controlador de PostScript (Windows 2000/XP B.4 Desinstalación del controlador de PS B.5 Uso de las funciones del controlador de impresión de - Samsung ML 2150 | User Manual (SPANISH) - Page 7
Instalación de una impresora compartida localmente E.3 En Windows 9x/Me E.3 En Windows NT 4.0/2000/XP E.4 Configuración de una impresora conectada a una red Instalación de una bandeja de papel opcional ......... F.10 Apéndice G: ESPECIFICACIONES Especificaciones de la impresora G.2 - Samsung ML 2150 | User Manual (SPANISH) - Page 8
no puedan estar expuestas a radiaciones de láser superiores al nivel de Clase I durante el funcionamiento normal, el mantenimiento por parte del usuario o en las condiciones de reparación y mantenimiento prescritas. ADVERTENCIA No utilice ni realice operaciones de mantenimiento en la impresora - Samsung ML 2150 | User Manual (SPANISH) - Page 9
adicional acerca del ozono, póngase en contacto con su distribuidor de Samsung más cercano. Función de ahorro de energía Esta impresora incorpora una ticamente. El emblema de Energy Star no implica la responsabilidad por parte de EPA de ningún producto ni servicio. Emisiones de radiofrecuencia - Samsung ML 2150 | User Manual (SPANISH) - Page 10
Normativa sobre radio-interferencias para Canadá Este aparato digital no excede los límites de la Clase B sobre la emisión de ruidos en las señales de radio producidos por aparatos digitales, tal y como se expone en las normativas sobre radio-interferencias del Ministerio de Industria de Canadá, - Samsung ML 2150 | User Manual (SPANISH) - Page 11
/5/EC. El producto se ha diseñado para que funcione con las PSTN nacionales y PBX compatibles de los países europeos: En caso de problemas, debe ponerse en contacto en primera instancia con Euro QA Lab of Samsung Electronics Co., Ltd. El producto ha sido probado en TBR21 y/o TBR 38. Como ayuda - Samsung ML 2150 | User Manual (SPANISH) - Page 12
uso: UE En Francia, el rango de frecuencia está limitado a 2446,5-2483,5 MHz para dispositivos que superen una potencia de transmisión de 10 mW, como es el caso de los inalámbricos. Accept EU Sin limitaciones actualmente. Declaraciones de cumplimiento normativo Información general sobre el uso - Samsung ML 2150 | User Manual (SPANISH) - Page 13
Como norma general, suele mantenerse 20 cm (8 pulgadas) de separación entre el dispositivo y inalámbrico y el cuerpo en caso de emplear un dispositivo inalámbrico cerca del cuerpo (sin incluir las extremidades). Cuando el dispositivo inalámbrico esté conectado y transmitiendo, deberá mantenerse a - Samsung ML 2150 | User Manual (SPANISH) - Page 14
xiii - Samsung ML 2150 | User Manual (SPANISH) - Page 15
ADVERTENCIAS • No desmonte la impresora. Si lo hiciera, podría recibir una descarga eléctrica. • Si imprime muchas páginas seguidas, la superficie de la bandeja de salida podría calentarse. Tenga cuidado para no tocar la superficie, especialmente los niños. xiv - Samsung ML 2150 | User Manual (SPANISH) - Page 16
1 INTRODUCCIÓN ¡Enhorabuena por haber adquirido esta impresora! En este capítulo se incluye: • Funciones especiales • Componentes de la impresora - Samsung ML 2150 | User Manual (SPANISH) - Page 17
bandeja de entrada estándar con capacidad para 500 hojas (Bandeja 1) y una bandeja de entrada opcional con capacidad para 500 hojas (Bandeja 2) son compatibles con todos los tamaños estándar de papel. • Dos bandejas de salida; puede seleccionar la bandeja superior de salida (cara de impresión hacia - Samsung ML 2150 | User Manual (SPANISH) - Page 18
permite la impresión en red. Es posible agregar la tarjeta opcional de interfaz de red a ML-2150. ML-2151N y ML-2152W se suministran con una interfaz de red integrada, 10/100 Base TX. Asimismo, ML-2152W dispone de una interfaz de red inalámbrica. * Emulación PostScript 3 IPS-PRINT_Printer language - Samsung ML 2150 | User Manual (SPANISH) - Page 19
en Windows 95/98/Me/NT 4.0/2000/XP. • La impresora es compatible con Linux y Macintosh. • Esta máquina se entrega con interfaz paralela y USB. También puede utilizar una interfaz de red. La ML-2151N y ML-2152W se suministran con una interfaz de red integrada, 10/100 Base TX. Asimismo, ML-2152W - Samsung ML 2150 | User Manual (SPANISH) - Page 20
Componentes de la impresora 1 Vista frontal Parte superior de la bandeja de salida (cara de impresión hacia abajo) Soporte de salida Panel de control (consulte la página 3.2) Cubierta superior Cartucho de tóner - Samsung ML 2150 | User Manual (SPANISH) - Page 21
Vista posterior Interruptor de alimentación Puerto de la antena de red inalámbrica (ML-2150, ML-2151N:Opcional ML-2152W:Estándar) Puerto de red (ML-2150:Opcional ML-2151N, ML-2152W: Estándar) Puerto USB Puerto paralelo Conector del cable de la bandeja opcional 2 Receptáculo de alimentación - Samsung ML 2150 | User Manual (SPANISH) - Page 22
papel • Conexión de un cable de impresora • Encendido de la impresora • Impresión de una página de prueba • Cambio del idioma de la pantalla • Instalación del software de impresión - Samsung ML 2150 | User Manual (SPANISH) - Page 23
Los componentes que se incluyen con la impresora pueden ser diferentes dependiendo del país. • El CD-ROM contiene el controlador de impresión, el manual de usuario y el programa Adobe Acrobat Reader. 2 Retire con cuidado todas las cintas de sujeción de la impresora. 2.2 INSTALACIÓN DE LA IMPRESORA - Samsung ML 2150 | User Manual (SPANISH) - Page 24
cualquier fuente de calor, frío y humedad. No coloque la impresora cerca del borde del escritorio o de la mesa. Espacio necesario Parte frontal: 482,6 mm (espacio suficiente para que se puedan extraer las bandejas) Parte posterior: 320 mm (espacio suficiente para la apertura de la cubierta posterior - Samsung ML 2150 | User Manual (SPANISH) - Page 25
Instalación del cartucho de tóner 1 Abra la cubierta superior. Tire del asa hacia arriba para abrir la cubierta. 2 Extraiga el cartucho de tóner de la bolsa. No utilice cuchillos ni objetos afilados, ya que podrían arañar el tambor del cartucho. 3 Localice la cinta de sellado que se encuentra en el - Samsung ML 2150 | User Manual (SPANISH) - Page 26
4 Agite con cuidado el cartucho de un lado a otro para que el tóner se distribuya de forma uniforme en el interior del cartucho. 2 PRECAUCIONES: • Para evitar daños, no exponga el cartucho de tóner a la luz durante un período de tiempo prolongado. Si va a quedar expuesto a la luz durante un tiempo, - Samsung ML 2150 | User Manual (SPANISH) - Page 27
7 Cierre la cubierta superior. Asegúrese de que la cubierta queda bien cerrada. NOTA: Si el texto se imprime con un 5 % de cobertura, el cartucho de tóner tendrá una duración aproximada de 8.000 páginas (4.000 páginas si se trata del cartucho de tóner que se entrega con la máquina). Carga de papel - Samsung ML 2150 | User Manual (SPANISH) - Page 28
papel con la cara de impresión hacia abajo. Puede cargar papel impreso previamente. La cara impresa debe quedar hacia arriba con el extremo de la parte superior estirado. Si se le presenta algún problema relacionado con la alimentación del papel, déle la vuelta. Asegúrese de que, en la bandeja, las - Samsung ML 2150 | User Manual (SPANISH) - Page 29
4 Preste atención a la marca de límite de papel que se encuentra en la pared interior izquierda de la bandeja. El papel se puede atascar si coloca demasiadas hojas. NOTA: Si desea cambiar el tamaño del papel en la bandeja, consulte el apartado "Cambio del tamaño de papel en la bandeja" que aparece a - Samsung ML 2150 | User Manual (SPANISH) - Page 30
de la bandeja. 2 3 Ajuste la guía de anchura del papel al tamaño del papel deseado que aparece en la parte inferior de la bandeja. NOTAS: • Tire de la guía de anchura sólo lo necesario ya que el material podría deformarse. • Si no ajusta la guía - Samsung ML 2150 | User Manual (SPANISH) - Page 31
un cable paralelo certificado. Deberá adquirir un cable compatible con IEEE1284. 1 Asegúrese de que tanto la 2 Enchufe el cable paralelo al conector situado en la parte posterior de la impresora. Empuje hacia abajo las sujeciones metá manual de usuario del ordenador. 2.10 INSTALACIÓN DE LA IMPRESORA - Samsung ML 2150 | User Manual (SPANISH) - Page 32
debidamente certificado. Es necesario adquirir un cable compatible con USB 2.0 de 3 m de largo cable USB al conector situado en la parte posterior de la impresora. Al puerto USB manual de usuario del ordenador. NOTAS: • Para imprimir utilizando la interfaz USB, debe disponer de Windows 98/Me/2000/XP - Samsung ML 2150 | User Manual (SPANISH) - Page 33
ML-2150, necesita instalar la tarjeta de interfaz de red opcional. Para una impresora ML-2151N, puede sustituir la tarjeta de interfaz de red con una compatible conexión LAN de red. Para obtener información adicional, consulte el manual de usuario del ordenador. Uso de una antena de red 1 Atornille - Samsung ML 2150 | User Manual (SPANISH) - Page 34
que se suministra con la tarjeta. Consulte el manual de usuario del software. Encendido de la impresora 1 Enchufe un extremo del cable de alimentación al receptáculo de alimentación situado en la parte posterior de la impresora. 2 Enchufe el otro extremo a una toma de CA con conexión a tierra - Samsung ML 2150 | User Manual (SPANISH) - Page 35
Impresión de una página de prueba Imprima una página de prueba para asegurarse de que la impresora está funcionando correctamente. 1 Pulse el botón Menu ( ) en el panel de control hasta que aparezca la palabra "Informacion" en la línea inferior de la pantalla. 2 Pulse el botón Enter ( ) para acceder - Samsung ML 2150 | User Manual (SPANISH) - Page 36
de la impresora. Vaya a la página 2.17 para obtener información acerca de cómo instalar el controlador de impresión Samsung SPL. • El archivo PostScript Printer Description (PPD) para Windows permite instalar el controlador de PostScript. Vaya al Apéndice B, "Uso del controlador de PostScript en - Samsung ML 2150 | User Manual (SPANISH) - Page 37
de impresión Samsung ML-2150 admiten las siguientes funciones estándar: • Selección de la fuente de papel • Tamaño del papel, orientación y tipo de material • Número de copias La tabla que aparece a continuación muestra una descripción general de las funciones compatibles con controladores de - Samsung ML 2150 | User Manual (SPANISH) - Page 38
ML-2150 Ser ies Instalación del software de impresión en Windows Requisitos del sistema Compruebe lo siguiente: 2 Opción Requisitos Sistema operativo Windows 95/98/Me/NT 4.0/2000/XP 95/98/Me 32 MB RAM NT 4.0/2000 64 MB XP 128 MB Espacio libre en disco 95/98/Me NT 4.0/2000 XP parte - Samsung ML 2150 | User Manual (SPANISH) - Page 39
3 Haga clic en Instalar el Software Samsung en su PC. 4 Haga clic en Siguiente. 5 Una vez completada la instalación, haga clic en Finalizar. 2.18 INSTALACIÓN DE LA IMPRESORA - Samsung ML 2150 | User Manual (SPANISH) - Page 40
haga clic en Finalizar. Eliminación del software de impresión 1 En el menú Inicio, seleccione Programas. 2 Seleccione Samsung ML-2150 Series y, a continuación, Driver de Mantenimiento Series Samsung ML-2150. 3 Aparecerá la ventana Driver de Mantenimiento Series Samsung ML-2150. Seleccione Eliminar - Samsung ML 2150 | User Manual (SPANISH) - Page 41
de instalar el software, puede cambiar el idioma de la pantalla. 1 En el menú Inicio, seleccione Programas. 2 Seleccione Samsung ML-2150 Series y, seleccionar un idioma para el programa. msung ML-2150 Ser ies Instalación del controlador USB en Windows 98/Me 1 Conecte la impresora al ordenador - Samsung ML 2150 | User Manual (SPANISH) - Page 42
completada la instalación, haga clic en Finalizar. 7 Cuando aparece la ventana de selección del idioma, seleccione el idioma apropiado. NOTA: Si ya ha instalado el software de impresión, no aparece esta ventana. 8 Siga las instrucciones que aparecen en la ventana para completar la instalación del - Samsung ML 2150 | User Manual (SPANISH) - Page 43
NOTAS 2.22 INSTALACIÓN DE LA IMPRESORA - Samsung ML 2150 | User Manual (SPANISH) - Page 44
3 USO DEL PANEL DE CONTROL En este capítulo se describe cómo utilizar el panel de control de la impresora. En este capítulo se incluye: • Descripción del panel de control • Uso de los menús del panel de control - Samsung ML 2150 | User Manual (SPANISH) - Page 45
Descripción del panel de control El panel de control situado en la parte superior derecha de la impresora incluye una pantalla y nueve botones. Pantalla: muestra el estado de la impresora y el trabajo en curso. Botones Pantalla Mensaje Descripción - Samsung ML 2150 | User Manual (SPANISH) - Page 46
recibiendo e imprimiendo datos. Si desea hacer una pausa en la impresión, ponga la impresora fuera de línea. Encendido La impresora deja de imprimir debido a un error importante. Compruebe el mensaje de la pantalla. Consulte la página 7.20 para obtener detalles sobre el significado del mensaje de - Samsung ML 2150 | User Manual (SPANISH) - Page 47
Botón Descripción En el modo de menús, pulse este botón para seleccionar la opción de menú mostrada o confirmar el valor modificado. Puede ver el valor seleccionado marcado con *. En el modo de menús, pulse este botón para recorrer las opciones de menú o los valores. Si pulsa ❿ pasa a la - Samsung ML 2150 | User Manual (SPANISH) - Page 48
3 Uso de los menús del panel de control Existen varios menús disponibles para facilitar la modificación de la configuración de la impresora. El diagrama de la página 3.6 muestra los menús y todas las opciones disponibles en cada uno de ellos. Las opciones de cada menú y los valores que se pueden - Samsung ML 2150 | User Manual (SPANISH) - Page 49
Diseño (Consulte la página 3.10) Orientacion Duplex Margen duplex Margen la página 3.12) Resolucion Mejora imagen Ahorro toner Densidad PCL (Consulte la página 3.16) Tipo pto Courier PostScript (Consulte la página 3.17) PS. Error EPSON (Consulte la página 3.18) Fuente Ajuste autom. Caracteres - Samsung ML 2150 | User Manual (SPANISH) - Page 50
fuentes que están disponibles en cada momento en el lenguaje seleccionado. Para una impresora ML-2150, la opción List. fnte PS3 sólo está disponible si se ha Bandeja Valores: Selec Autom.* Bandeja1, Bdj.multius. ,Bandeja 2, Bdj. manual Esta opción permite definir la bandeja que se va a utilizar. - Samsung ML 2150 | User Manual (SPANISH) - Page 51
Opción Explicación Tamano medio Valores: Carta, Legal, A4, Ejecutivo, JIS B5, ISO B5, Sobre num 10, Sobre Monarca, Sobre DL, Sorbre C5, Sorbre C6, Folio, A5, A6, Tam personlz. * Carta para EE.UU., A4 para Europa y Asia Seleccione el tamaño de - Samsung ML 2150 | User Manual (SPANISH) - Page 52
3 Opción Explicación Tipo medio Valores: Desactivado*, Papel comum, Grueso, Delgado, Papel relieve, Papel color, Tarjetas, Etiquetas, Transparenc., Sobre, Preimpreso El valor Tipo medio permite especificar el tipo de material de impresión que se utiliza para obtener los mejores resultados. • - Samsung ML 2150 | User Manual (SPANISH) - Page 53
en la orientación horizontal 3 5 Margen corto en la orientación vertical 3 2 5 Margen corto en la orientación horizontal Seleccione Desactivado para imprimir en una cara del papel. 3.10 USO DEL PANEL DE CONTROL - Samsung ML 2150 | User Manual (SPANISH) - Page 54
posterior para la encuadernación por el lado corto, entre 0,0 y 22 mm 3 (en aumento de 1 mm). • Enlace largo: Defina el margen derecho de la parte posterior para la encuadernación por el lado largo, entre 0,0 y 22 mm (en aumento de 1 mm). Define el margen de los materiales de impresión para - Samsung ML 2150 | User Manual (SPANISH) - Page 55
de un documento. • Si se imprimen trabajos compuestos en su mayor parte por texto, seleccione 600 dpi Normal para obtener la mejor calidad de • Mejora texto: Mejora las letras y las figuras sencillas. Ahorro toner Valores: Desactivado*, Activado Para obtener el máximo rendimiento de cada cartucho - Samsung ML 2150 | User Manual (SPANISH) - Page 56
selecciona Auto, la impresora podrá cambiar automáticamente su lenguaje. Para una impresora ML-2150, la opción PS3 sólo está disponible si se ha instalado el módulo opcional PS DIMM. Valores: Desactivado,5 minutos*,10 minutos, 15 minutos,30 minutos,45 minutos,60 minutos Ahorro energía Cuando la - Samsung ML 2150 | User Manual (SPANISH) - Page 57
nea hasta que inserte el papel correcto. • Activado: Si el valor configurado no coincide con el papel cargado, aparecerá un mensaje de error. La impresora se pondrá fuera de línea durante 30 segundos, borrará automáticamente el mensaje y continuará la impresión. Valores: Desactivado*, Activado Re - Samsung ML 2150 | User Manual (SPANISH) - Page 58
el uso de un valor superior a 19200 bps con el puerto COM puede provocar errores inesperados en el modo DOS. • XON resistente: Activa o desactiva el uso del de limpieza que captura los restos de tóner. • Toner restante : Esta opción permite comprobar cuánto tóner queda en el cartucho. USO DEL - Samsung ML 2150 | User Manual (SPANISH) - Page 59
el tamaño de papel predeterminado. Las líneas pueden variar según el tamaño del papel y la orientación de impresión. Valores: 0.44 ~ 99.99 (0,01 unidad) *10 Caract. por in Cuando se selecciona un tipo de letra comprendido entre PCL1 y PCL7 en el menú Tipo de letra, puede determinar el tamaño de - Samsung ML 2150 | User Manual (SPANISH) - Page 60
y la impresora eliminará el trabajo. • Si esta opción está definida como Desactivado, el trabajo se eliminará sin notificar el error. Para una impresora ML-2150, esta opción sólo está disponible si se ha instalado el módulo opcional PS DIMM; para obtener más información al respecto, consulte la - Samsung ML 2150 | User Manual (SPANISH) - Page 61
PC437US*, PC850 Esta opción selecciona el juego de caracteres. LPP Valores: 6*, 8 Permite definir el número de líneas impresas por cada pulgada vertical. Valores: 10*, 12, 17,14, 20 Caract. por in Permite determinar el tamaño de la fuente definiendo el número de caracteres que se imprimirán en - Samsung ML 2150 | User Manual (SPANISH) - Page 62
opción sólo cuando se establece Config TCP en Si. • Estatico: es posible introducir la dirección IP, la máscara de subred y el gateway de forma manual. • BOOTP: el servidor BOOTP le asignará automáticamente la dirección IP. • DHCP: el servidor DHCP le asignará automáticamente la dirección IP. Esta - Samsung ML 2150 | User Manual (SPANISH) - Page 63
Opción Masc. subred Gateway Explicación Esta opción sólo se puede definir si Metodo ob. IP tiene el valor Estatico. Esta opción permite introducir manualmente la máscara de subred. Pulse el botón de desplazamiento para definir el valor del primer byte entre 1 y 255, y luego el botón Enter. Para los - Samsung ML 2150 | User Manual (SPANISH) - Page 64
3 Opción Explicación Valores: Auto*, EN_8022, EN_8023, EN_II, EN_SNAP Marco IPX Es posible seleccionar esta opción sólo cuando se establece Conf. Netware en Si. Esta opción permite seleccionar el tipo de marco IPX. • Auto: es posible establecer de forma automática el tipo de marco. 3 • - Samsung ML 2150 | User Manual (SPANISH) - Page 65
NOTAS 3.22 USO DEL PANEL DE CONTROL - Samsung ML 2150 | User Manual (SPANISH) - Page 66
4 UTILIZACIÓN DE LOS MATERIALES DE IMPRESIÓN En este capítulo se proporciona información sobre el tipo de papel que puede utilizar con esta impresora, así como la forma de introducirlo correctamente en las diversas bandejas de papel para obtener una calidad de impresión óptima. En este capítulo se - Samsung ML 2150 | User Manual (SPANISH) - Page 67
, se obtendrán copias impresas con mayor o menor nitidez. PRECAUCIÓN: El uso de material de impresión que no se ajuste a las especificaciones indicadas en este manual, puede provocar problemas en la impresora que requieran la intervención de un técnico. Ni la garantía ni los acuerdos de servicio de - Samsung ML 2150 | User Manual (SPANISH) - Page 68
Bandeja 1 o bandeja opcional 2 Bandeja multiusos Alimentación manual Papel normal Carta (216 x 279 mm) 500 100 Sobres N.º 10 (104,8 x 241,3 mm) - 10 1 Monarca (98,4 x 190,5 mm) - 10 1 C5 (162 x 229 mm) - 10 1 DL (110 x 220 mm) - 10 1 B5 (176 x 250 mm) - 10 1 Etiquetas - Samsung ML 2150 | User Manual (SPANISH) - Page 69
Directrices sobre el papel y los materiales especiales Al seleccionar o cargar papel, sobres u otro tipo de material especial, recuerde estas instrucciones: • Si intenta imprimir en papel que presenta humedad, abarquillamiento, arrugas o rasgaduras, pueden producirse atascos de papel y obtenerse una - Samsung ML 2150 | User Manual (SPANISH) - Page 70
Selección de la ubicación de salida La impresora dispone de dos ubicaciones de salida; la bandeja posterior de salida y la bandeja superior de salida. Bandeja superior de salida Bandeja posterior de salida 4 Si desea utilizar la bandeja superior de salida, asegúrese de que la posterior está cerrada. - Samsung ML 2150 | User Manual (SPANISH) - Page 71
posterior de salida, si está abierta. De la impresora salen los documentos con la cara de impresión hacia arriba, con la última página en la parte superior. Si se imprime desde la bandeja multiusos a la bandeja posterior de salida, se consigue el recorrido recto del papel. La apertura de la bandeja - Samsung ML 2150 | User Manual (SPANISH) - Page 72
y tamaño" en la página 4.3 para obtener los tamaños de papel y capacidades adecuados para cada bandeja. La barra de nivel de papel situada en la parte frontal de la(s) bandeja(s) de papel muestra la cantidad de papel que queda en la bandeja. Cuando la bandeja está vacía, el indicador de la - Samsung ML 2150 | User Manual (SPANISH) - Page 73
página 2.6. Uso de la bandeja multiusos La bandeja multiusos se ubica en la parte frontal de la impresora. Puede cerrarse cuando no se vaya a utilizar para que cargar aproximadamente 100 hojas de papel normal, 10 sobres, 50 transparencias, 10 tarjetas o 25 etiquetas al mismo tiempo. 4.8 UTILIZACIÓN - Samsung ML 2150 | User Manual (SPANISH) - Page 74
• Utilice sólo un tamaño de material de impresión a la vez en la bandeja multiusos. • Para prevenir atascos en el papel, no añada papel en la bandeja multiusos cuando todavía quede. Esta norma también es aplicable a otros tipos de materiales de impresión. • Los materiales de impresión deben cargarse - Samsung ML 2150 | User Manual (SPANISH) - Page 75
la impresora demasiado material de impresión. El material de impresión se dobla si la pila de papel queda colocada a demasiada profundidad o se le empuja demasiado. 4.10 UTILIZACIÓN DE LOS MATERIALES DE IMPRESIÓN - Samsung ML 2150 | User Manual (SPANISH) - Page 76
el tamaño de papel correcto, podrá seleccionar el papel por el tamaño en lugar de por la fuente al imprimir desde la aplicación de software. No es necesario comprobar qué papel se ha cargado en la bandeja multiusos antes de iniciar la impresión. 6 Pulse el botón de desplazamiento ( o ) hasta - Samsung ML 2150 | User Manual (SPANISH) - Page 77
la opción Fuente al cambiar la configuración de impresión, puede cargar manualmente una hoja de material de impresión en la bandeja multiusos. La carga manual del papel resulta de gran utilidad si se desea comprobar la calidad de impresión de cada una de las páginas conforme éstas se van imprimiendo - Samsung ML 2150 | User Manual (SPANISH) - Page 78
3 Para imprimir un documento, seleccione Alimentación manual en la opción Fuente de la aplicación de software y, a continuación, seleccione el tamaño y el tipo de papel adecuados. 4 4 Imprima un documento. En la pantalla aparece un mensaje indicando que se debe cargar papel y pulsar - Samsung ML 2150 | User Manual (SPANISH) - Page 79
Impresión de sobres Directrices • Utilice sólo el tipo de sobres recomendado específicamente para impresoras láser. Antes de introducir los sobres en la bandeja multiusos, asegúrese de que estén en perfecto estado y de que no están adheridos entre sí. • No cargue sobres con sellos. • No utilice - Samsung ML 2150 | User Manual (SPANISH) - Page 80
la pila de sobres para separarlos antes de introducirlos en la impresora. 4 Coloque los sobres en la bandeja multiusos con la solapa hacia abajo. La parte izquierda del sobre, que es donde se coloca el sello, debe introducirse en la bandeja en primer lugar. 4 5 Ajuste la guía de forma que quede - Samsung ML 2150 | User Manual (SPANISH) - Page 81
6 Si va a imprimir sobres, configure la fuente, el tipo y el tamaño del papel adecuados en la aplicación de software. Para obtener más información, consulte la página 5.7. Para obtener información acerca de la configuración del panel de control, consulte la página 3.5. 7 Después de imprimir, cierre - Samsung ML 2150 | User Manual (SPANISH) - Page 82
Impresión de etiquetas Directrices • Utilice sólo el tipo de etiquetas recomendado específicamente para impresoras láser. • Compruebe que el material adhesivo de las etiquetas tolera la temperatura de fusión de 200 °C durante 0,1 segundos. • Compruebe que no haya ningún material adhesivo entre - Samsung ML 2150 | User Manual (SPANISH) - Page 83
3 Si va a imprimir etiquetas, configure la fuente, el tipo y el tamaño del papel adecuados en la aplicación de software. Para obtener más información, consulte la página 5.7. Para obtener información acerca de la configuración del panel de control, consulte la página 3.5. 4 Después de imprimir, - Samsung ML 2150 | User Manual (SPANISH) - Page 84
impresión. 1 Abra la bandeja multiusos y la bandeja posterior de salida. 4 2 Cargue las transparencias con la cara de impresión hacia arriba y con la parte superior de la banda adhesiva en primer lugar. Ajuste la guía a la anchura de las transparencias. UTILIZACIÓN DE LOS MATERIALES DE IMPRESI - Samsung ML 2150 | User Manual (SPANISH) - Page 85
3 Si va a imprimir transparencias, configure la fuente, el tipo y el tamaño del papel adecuados en la aplicación de software. Para obtener más información, consulte la página 5.7. Para obtener información acerca de la configuración del panel de control, consulte la página 3.5. 4 Después de imprimir, - Samsung ML 2150 | User Manual (SPANISH) - Page 86
tipo de impresión antes de enviarlo a la impresora como, por ejemplo, papel con membrete que muestra un logotipo o texto preimpreso ubicado en la parte superior de la página. Directrices • El papel con membrete debe estar impreso con tintas no inflamables, resistentes al calor, que no se diluyan - Samsung ML 2150 | User Manual (SPANISH) - Page 87
en la bandeja multiusos. Si desea imprimir en modo horizontal, realice esta selección en el software. Si primero se inserta el extremo más largo, podría producirse un atasco de papel. • No cargue más de 10 tarjetas a la vez en la bandeja multiusos. • No intente imprimir en materiales cuyo tamaño sea - Samsung ML 2150 | User Manual (SPANISH) - Page 88
a la anchura de la pila de material. 3 Si va a imprimir, configure la fuente, el tipo y el tamaño del 4 papel adecuados en la aplicación de software. Para obtener más información, consulte la página 5.7. NOTA: Si el tamaño del material de impresión utilizado no aparece en el cuadro Tamaño de la - Samsung ML 2150 | User Manual (SPANISH) - Page 89
NOTAS 4.24 UTILIZACIÓN DE LOS MATERIALES DE IMPRESIÓN - Samsung ML 2150 | User Manual (SPANISH) - Page 90
5 TAREAS DE IMPRESIÓN En este capítulo se describen las opciones y las tareas de impresión más comunes. En este capítulo se incluye: • Impresión de un documento • Configuración de las propiedades del papel • Uso del modo de ahorro de tóner • Impresión por las dos caras del papel • Impresión de - Samsung ML 2150 | User Manual (SPANISH) - Page 91
efectuar para imprimir en diferentes aplicaciones de Windows. Es posible que varíen los pasos exactos para imprimir un documento en función del programa de aplicación que se esté utilizando. Consulte el manual de usuario de la aplicación de software para obtener información exacta sobre el proceso - Samsung ML 2150 | User Manual (SPANISH) - Page 92
clic en este botón en su lugar. A continuación, haga clic en Propiedades en la siguiente ventana. 4 Ahora aparece la ventana Propiedades de Samsung ML- 2150 Series, que permite acceder a toda la información necesaria al utilizar la impresora. En primer lugar aparece la ficha Diseño. En la imagen - Samsung ML 2150 | User Manual (SPANISH) - Page 93
que se encuentran en la parte superior de la ventana Propiedades de Samsung ML-2150 Series para acceder a otras Windows. 2. En Windows 95/98/Me/NT 4.0/2000, seleccione Configuración y, a continuación, Impresoras. En Windows XP, seleccione Impresoras y faxes. 3. Seleccione la impresora Samsung ML - Samsung ML 2150 | User Manual (SPANISH) - Page 94
menú Inicio de Windows, seleccione Configuración. 2 Seleccione Impresoras para abrir la ventana Impresoras, y haga doble clic en el icono Samsung ML-2150 Series. 5 3 En el menú Documento, seleccione Cancelar impresión (Windows 9x/Me) o Cancelar (Windows NT 4.0/2000/XP). œ¤Windows 98 TAREAS DE - Samsung ML 2150 | User Manual (SPANISH) - Page 95
información detallada acerca de las opciones de impresión disponibles en el controlador de impresión. También puede hacer clic en , que se encuentra situado en la parte superior derecha y, a continuación, seleccionar cualquier configuración. 5.6 TAREAS DE IMPRESIÓN - Samsung ML 2150 | User Manual (SPANISH) - Page 96
Configuración de las propiedades del papel Utilice las opciones que aparecen a continuación para configurar las necesidades básicas de gestión del papel cuando se accede a las propiedades de impresión. Para obtener información adicional acerca del acceso a las propiedades de impresión, consulte la - Samsung ML 2150 | User Manual (SPANISH) - Page 97
. Introduzca el tamaño del papel. 3 Fuente Asegúrese de que en Fuente se ha configurado la bandeja de papel correspondiente. La fuente Alimentación manual se utiliza cuando se imprimen materiales especiales. Deberá introducir las hojas de una en una en la bandeja multiusos. Consulte la página 4.12 - Samsung ML 2150 | User Manual (SPANISH) - Page 98
resolución de 1.200 ppp. Existen tres modos de activar el modo de ahorro de tóner: Uso del botón del panel de control Pulse el botón Toner Save ( ) en el panel de control. La impresora debe estar en modo preparada; el botón On-Line/ Continue ( ) está en verde y aparece la palabra "Listo - Samsung ML 2150 | User Manual (SPANISH) - Page 99
1 Cuando haya modificado las configuraciones de impresión en la aplicación de software, acceda a las propiedades de impresión. Consulte la página 5.2. 2 Haga clic en la 3 Haga clic en Aceptar. NOTA: La configuración de la aplicación de software anula la del panel de control. 5.10 TAREAS DE IMPRESIÓN - Samsung ML 2150 | User Manual (SPANISH) - Page 100
Impresión por las dos caras del papel Puede imprimir por las dos caras del papel. Antes de iniciar la impresión, elija el margen de la encuadernación del documento final. Las opciones de encuadernación son: • Margen largo, que es el diseño convencional que se utiliza en la encuadernación de - Samsung ML 2150 | User Manual (SPANISH) - Page 101
acerca del uso del menú del panel de control, consulte la página 3.5. En la aplicación de software 1 Cuando haya modificado las configuraciones de impresión en la aplicación de software, acceda a las propiedades de impresión. Consulte la página 5.2. 2 En la ficha Diseño, seleccione la orientaci - Samsung ML 2150 | User Manual (SPANISH) - Page 102
de la hoja. Es posible imprimir un máximo de 16 páginas en una hoja. 1 Para modificar la configuración de impresión en la aplicación de software, acceda a las propiedades de impresión. Consulte la página 5.2. 2 En la ficha Diseño seleccione Varias páginas por cada cara en la lista desplegable Tipo - Samsung ML 2150 | User Manual (SPANISH) - Page 103
Es posible ajustar la escala del trabajo de impresión en una página. 1 Cuando haya modificado las configuraciones de impresión en la aplicación de software, acceda a las propiedades de impresión. Consulte la página 5.2. 2 En la ficha Diseño, seleccione Reducir/aumentar en la lista desplegable Tipo - Samsung ML 2150 | User Manual (SPANISH) - Page 104
revisar determinados detalles de un documento de pequeño tamaño. 1 Cuando haya modificado las configuraciones de impresión en la aplicación de software, acceda a las propiedades de impresión. Consulte la página 5.2. 2 En la ficha Diseño, seleccione Ajustar a página en la lista desplegable Tipo - Samsung ML 2150 | User Manual (SPANISH) - Page 105
, que pueden pegarse para formar un documento de tamaño póster. 1 Cuando haya modificado las configuraciones de impresión en la aplicación de software, acceda a las propiedades de impresión. Consulte la página 5.2. 2 En la ficha Diseño, seleccione Póster en la lista desplegable Tipo. 3 Configuraci - Samsung ML 2150 | User Manual (SPANISH) - Page 106
la mitad después de la impresión para 5 realizar un catálogo. 1 Cuando haya modificado las configuraciones de impresión en la aplicación de software, acceda a las propiedades de impresión. Consulte la página 5.2. 2 En la ficha Diseño, seleccione Impresión de folletos en la lista desplegable Tipo - Samsung ML 2150 | User Manual (SPANISH) - Page 107
otras nuevas a la lista. Uso de una marca de agua existente 1 Cuando haya modificado las configuraciones de impresión en la aplicación de software, acceda a las propiedades de impresión. Consulte la página 5.2. 2 Haga clic en la ficha Opciones adicionales, y seleccione la marca de agua deseada en - Samsung ML 2150 | User Manual (SPANISH) - Page 108
Creación de una marca de agua 1 Cuando haya modificado las configuraciones de impresión en la aplicación de software, acceda a las propiedades de impresión. Consulte la página 5.2. 2 Haga clic en la ficha Opciones adicionales y, a continuación, haga clic en el botón Modificar que se encuentra - Samsung ML 2150 | User Manual (SPANISH) - Page 109
los cambios. 5 Haga clic en Aceptar. Eliminación de una marca de agua 1 Cuando haya modificado las configuraciones de impresión en la aplicación de software, acceda a las propiedades de impresión. Consulte la página 5.2. 2 En la ficha Opciones adicionales, haga clic en el botón Modificar que se - Samsung ML 2150 | User Manual (SPANISH) - Page 110
Si es necesario, guarde el archivo para utilizarlo posteriormente. 2 Cuando haya modificado las configuraciones de impresión en la aplicación de software, acceda a las propiedades de impresión. Consulte la página 5.2. 3 Haga clic en la ficha Opciones adicionales y, a continuación, haga clic en el - Samsung ML 2150 | User Manual (SPANISH) - Page 111
4 En la ventana Modificar superposiciones, haga clic en Crear superposición. 5 En la ventana Crear superposición, escriba un nombre de ocho caracteres como máximo en el cuadro Nombre de archivo. Seleccione la ruta de destino, si es necesario. (La ruta predeterminada es C:\Formover). 6 Haga clic en - Samsung ML 2150 | User Manual (SPANISH) - Page 112
un documento: 1 Cree o abra el documento que desea imprimir. 2 Cuando haya modificado las configuraciones de impresión en la aplicación de software, acceda a las propiedades de impresión. Consulte la página 5.2. 3 Haga clic en la ficha Opciones adicionales. 4 Seleccione la superposición deseada del - Samsung ML 2150 | User Manual (SPANISH) - Page 113
6 Si es necesario, haga clic en Confirmar superposición de páginas al imprimir. Si este cuadro está activado, aparecerá una ventana de mensaje cada vez que envíe un documento a imprimir, que le solicitará que confirme si desea imprimir una superposición en el documento. Si responde que Sí a la - Samsung ML 2150 | User Manual (SPANISH) - Page 114
Configuración de propiedades de gráficos Utilice las opciones de gráficos siguientes para ajustar la calidad de impresión de acuerdo con sus necesidades de impresión específicas. Para obtener información adicional acerca de las propiedades de impresión, consulte la página 5.2. Haga clic en la ficha - Samsung ML 2150 | User Manual (SPANISH) - Page 115
Propiedad 3 Modo imagen Descripción Algunos caracteres o imágenes impresos presentan bordes poco uniformes. Configure la opción Modo imagen para mejorar la calidad de impresión del texto y de la imagen y hacer que los caracteres aparezcan más nítidos. La opción Modo imagen sólo está disponible - Samsung ML 2150 | User Manual (SPANISH) - Page 116
Propiedad Descripción Opciones True-type Esta opción determina los comandos que el controlador comunica a la impresora acerca de cómo reproducir el texto en el documento. Seleccione la configuración apropiada de acuerdo con el estado del documento. • Descargar como una imagen de bits: Cuando se - Samsung ML 2150 | User Manual (SPANISH) - Page 117
Uso de las opciones de salida Puede utilizar las opciones para la salida del documento. Para obtener información adicional acerca del acceso a las propiedades de impresión, consulte la página 5.2. Haga clic en la ficha Opciones adicionales para acceder a la función Opciones de salida. Opción Orden - Samsung ML 2150 | User Manual (SPANISH) - Page 118
6 MANTENIMIENTO DE LA IMPRESORA En este capítulo se proporcionan sugerencias para lograr una impresión económica y de alta calidad, así como información acerca del mantenimiento del cartucho de tóner y de la impresora. En este capítulo se incluye: • Impresión de una página de configuración • - Samsung ML 2150 | User Manual (SPANISH) - Page 119
botón Enter ( ) para acceder al menú. 3 Pulse el botón Enter ( ) cuando aparezca en la línea inferior la palabra "Configuracion". Se imprime una página de configuración. Samsung ML-2150 Series 6.2 MANTENIMIENTO DE LA IMPRESORA - Samsung ML 2150 | User Manual (SPANISH) - Page 120
de 4.000 páginas si se trata del cartucho de tóner que se entrega con la impresora.) Ahorro de tóner Para ahorrar tóner, pulse el botón Toner Save del panel de control de la impresora. El botón se retroiluminará. También puede activar el modo de ahorro de tóner en las propiedades de - Samsung ML 2150 | User Manual (SPANISH) - Page 121
el porcentaje restante del tóner. Redistribución del tóner Cuando el cartucho de tóner se encuentre casi vacío, aparecerá en la pantalla "Toner bajo". Asimismo, es posible que en la página impresa aparezcan áreas claras o difuminadas. Se puede mejorar temporalmente la calidad de impresión mediante - Samsung ML 2150 | User Manual (SPANISH) - Page 122
PRECAUCIONES: • Evite el acceso a las partes más internas de la impresora. El área de fusión puede estar caliente. • Para evitar daños, no exponga el cartucho de tóner a la luz durante un - Samsung ML 2150 | User Manual (SPANISH) - Page 123
Sustitución del cartucho de tóner 1 Abra la cubierta superior. 2 Retire el cartucho usado. 3 Instale un cartucho de tóner nuevo. Consulte la página 2.4. 6.6 MANTENIMIENTO DE LA IMPRESORA - Samsung ML 2150 | User Manual (SPANISH) - Page 124
Limpieza de la impresora Para mantener la calidad de la impresión, siga el procedimiento de limpieza que se indica a continuación cada vez que sustituya el cartucho de tóner o si surgen problemas relacionados con la calidad de impresión. NOTAS: • No utilice limpiadores que contengan amoniaco ni - Samsung ML 2150 | User Manual (SPANISH) - Page 125
de transferencia negro situado en el interior de la impresora. 4 Localice el tubo largo de cristal (LSU) que se encuentra dentro de la parte superior del compartimento del cartucho. A continuación, limpie suavemente el cristal para comprobar si quedan restos negros en el paño de algodón. 5 Vuelva - Samsung ML 2150 | User Manual (SPANISH) - Page 126
para la unidad de fusión: limpia la unidad de fusión que se encuentra dentro de la impresora. Tras este proceso, se obtendrá una página con partículas de tóner que podrá desecharse. 1 Asegúrese de que la impresora está encendida y en el modo preparada; compruebe también que se ha cargado papel - Samsung ML 2150 | User Manual (SPANISH) - Page 127
ón (media) 100.000 100.000 100.000 100.000 Para comprar consumibles y piezas de repuesto, póngase en contacto con el distribuidor de Samsung o con el establecimiento donde haya adquirido el producto. Recomendamos encarecidamente que las piezas las instale un técnico cualificado, excepto en el caso - Samsung ML 2150 | User Manual (SPANISH) - Page 128
de papel • Solución de problemas de calidad de impresión • Descripción de los mensajes que aparecen en la pantalla • Problemas más comunes de Windows • Problemas más comunes de Macintosh • Solución de problemas a errores de PostScript • Problemas más comunes de Linux • Problemas más comunes de DOS - Samsung ML 2150 | User Manual (SPANISH) - Page 129
la impresora está en pausa. • Compruebe la aplicación de software para asegurarse de que está utilizando el controlador de impresión "Problemas más comunes de Windows" en la página 7.22. • "Problemas más comunes de Macintosh" en la página 7.23. • "Solución de problemas a errores de PostScript" en la - Samsung ML 2150 | User Manual (SPANISH) - Page 130
ML-2150 Series o Samsung ML-2150 Series PS como impresora predeterminada. • La cubierta de la impresora no está cerrada. • El papel está atascado. • La impresora se ha quedado sin papel. • El cartucho de tóner no está instalado. Si se produce un error la impresora en Windows para asegurarse de que - Samsung ML 2150 | User Manual (SPANISH) - Page 131
un error del numerosas aplicaciones de software, la selección Windows 9x/Me, es posible que la configuración de la cola esté mal definida. En el menú Inicio, seleccione Configuración y, a continuación, Impresoras. Haga clic con el botón derecho del ratón en el icono de la impresora Samsung ML - Samsung ML 2150 | User Manual (SPANISH) - Page 132
de que la impresora está seleccionada. La aplicación de software Intente imprimir un trabajo desde otra no funciona correctamente. aplicación. El sistema operativo no funciona correctamente. Si imprime desde Windows (cualquier versión), abra una ventana de DOS y compruebe la - Samsung ML 2150 | User Manual (SPANISH) - Page 133
placa, de servicios. pueden estar defectuosas. Las ilustraciones se imprimen de forma incorrecta en Adobe Illustrator. La configuración de la aplicación de software no es correcta. Imprima el documento con la opción Descargar como una imagen de bits seleccionada en la ventana de propiedades de gr - Samsung ML 2150 | User Manual (SPANISH) - Page 134
0 Atasco 1 Atasco 2 Dplex atas.1/2 Localización del atasco Ir a... En el área de alimentación del papel siguiente sección En el área del cartucho de página 7.10 tóner En el área de salida del papel página 7.12 En el área de impresión a página 7.13 doble cara En el área de alimentación del - Samsung ML 2150 | User Manual (SPANISH) - Page 135
NOTA: Si no encuentra el papel atascado o si se ejerce una resistencia al tirar del papel, extraiga la bandeja de la impresora y tire, con cuidado, del papel atascado para sacarlo de la impresora. 3 Coloque de nuevo la bandeja en la impresora. 4 Abra y cierre la cubierta superior para continuar con - Samsung ML 2150 | User Manual (SPANISH) - Page 136
3 Si no encuentra el papel atascado en la bandeja 2, tire de la bandeja 1 de manera que sobresalga la mitad de su totalidad y, a continuación, elimine el papel. 4 Coloque de nuevo las bandejas en la impresora. Abra y cierre la cubierta superior. La impresión se puede reanudar. En la bandeja - Samsung ML 2150 | User Manual (SPANISH) - Page 137
el deterioro del cartucho de tóner, procure no exponerlo a la luz durante un período de tiempo prolongado. Coloque un trozo de papel sobre la parte superior del cartucho de tóner para protegerlo mientras no se encuentre en el interior de la impresora. 3 Levante, con cuidado, la guía de alimentaci - Samsung ML 2150 | User Manual (SPANISH) - Page 138
4 Tire suavemente del papel atascado hacia sí para extraerlo de la impresora. Si no encuentra el papel atascado o si se ejerce una resistencia al tirar de él, vaya a "En el área de salida del papel" en la página 7.12. 5 Gire hacia abajo la guía de alimentación y vuelva a introducir el cartucho de tó - Samsung ML 2150 | User Manual (SPANISH) - Page 139
En el área de salida del papel 1 Si puede ver una buena parte del papel, tire de él hacia fuera para extraerlo. En caso contrario, vaya al Paso 2. 2 Abra la bandeja posterior de salida. 3 Suelte el papel si está - Samsung ML 2150 | User Manual (SPANISH) - Page 140
placa metálica que se encuentra dentro de la 7 impresora. PRECAUCIÓN: Baje la placa con cuidado para evitar lesiones. Utilice la palanca situada en la parte izquierda. SOLUCIÓN DE PROBLEMAS 7.13 - Samsung ML 2150 | User Manual (SPANISH) - Page 141
bandeja en la impresora. 5 Abra y cierre la cubierta superior. La impresión se puede reanudar. Consejos para evitar atascos de papel Es posible evitar la mayor parte de los atascos de papel si se seleccionan los tipos de papel adecuados. Si se produce un atasco de papel, siga los pasos descritos en - Samsung ML 2150 | User Manual (SPANISH) - Page 142
impresión y el modo de ahorro de tóner en las propiedades de impresión. Consulte la página 5.25 y la página 5.9, respectivamente. • Si aparecen partes difuminadas y con manchas, puede que sea necesario limpiar el cartucho de tóner. Consulte 7 "Limpieza del interior de la impresora" en la página - Samsung ML 2150 | User Manual (SPANISH) - Page 143
Problema Solución Imperfecciones en los caracteres AaBbCc AaBbCc AaBbCc AaBbCc AaBbCc Si aparecen áreas difuminadas, normalmente en forma de círculos, en cualquier parte de la página: • Es posible que una de las hojas de papel esté defectuosa. Intente imprimir de nuevo el trabajo. • La humedad - Samsung ML 2150 | User Manual (SPANISH) - Page 144
la superficie de la página impresa, ajuste la resolución de impresión en la aplicación de software o en las propiedades de la impresora. 7 • Si los caracteres no tienen la forma correcta y aparecen con partes en blanco, es posible que el papel sea demasiado satinado. Pruebe a utilizar un papel - Samsung ML 2150 | User Manual (SPANISH) - Page 145
ón hacia arriba). • Dé la vuelta a la pila de papel colocada en la bandeja de papel. También pruebe a girar el papel 180 ° en la bandeja. Parte posterior de las copias impresas sucia • Es posible que el rodillo de transferencia esté sucio. "Limpieza del interior de la impresora" en la página - Samsung ML 2150 | User Manual (SPANISH) - Page 146
contacto con un representante de servicios. Huecos en los caracteres A Los huecos en los caracteres son áreas en blanco que aparecen en aquellas partes que deberían ser negras: • Si está imprimiendo transparencias, pruebe a utilizar unas de otro tipo. Es normal que aparezcan algunos huecos en los - Samsung ML 2150 | User Manual (SPANISH) - Page 147
de error que aparezca. Mensaje Abrir tapa/Sin cart.Toner Toner no valido Atasco 0 Atasco 1 Atasco 2 Duplex atasco 1/2 Carga manual Pulse ner no Instale un cartucho de tóner es el apropiado para la aprobado por Samsung y diseñado impresora. para la impresora en cuestión. Se ha producido un atasco - Samsung ML 2150 | User Manual (SPANISH) - Page 148
Listo toner bajo El cartucho de tóner de Redistribuya el tóner, consultando la impresora está casi la página 6.4. vacío. Error de serie de algunas El desbordamiento del t ner Usar cart. nuevo partes del cartucho de consumido contamina el interior de t ner es Samsung. SOLUCIÓN DE PROBLEMAS 7.21 - Samsung ML 2150 | User Manual (SPANISH) - Page 149
no válida". Cierre todas las aplicaciones, reinicie Windows e intente imprimir de nuevo. NOTA: Consulte el manual de usuario de Microsoft Windows 9x/Me/NT 4.0/2000/XP que se entrega con el PC para obtener información detallada acerca de los mensajes de error de Windows. 7.22 SOLUCIÓN DE PROBLEMAS - Samsung ML 2150 | User Manual (SPANISH) - Page 150
software no está instalado correctamente. • El controlador LaserWriter debe estar presente como parte impresora no aparece en el cuadro Select a PostScript Printer del selector. • Asegúrese de que los reiniciar el ordenador para activar el cambio. Errores de impresión Problema No puede utilizar el - Samsung ML 2150 | User Manual (SPANISH) - Page 151
Avanzada. La opción de datos binarios no es compatible. Seleccione otra. Se imprime una página de error de PS. Es posible que el trabajo de impresión no sea de PS. Asegúrese de que el trabajo de impresión es de PS. Compruebe si la aplicación de software - Samsung ML 2150 | User Manual (SPANISH) - Page 152
parte de las distribuciones de Linux, pero puede ser necesario instalarlas manualmente. Consulte el manual opciones. Cuando se mensaje de error "Some cambia un valor y Printer Package detecta un conflicto de este printcap, no es posible que Samsung Printer Package modifique el valor predeterminado - Samsung ML 2150 | User Manual (SPANISH) - Page 153
tienen el formato Encapsulated PostScript (EPS), algunas de las versiones antiguas de CUPS (1.1.10 y anteriores) tienen un error que no permite procesarlo correctamente. Al imprimir a través de LLPR, Printer Package soluciona este problema convirtiendo los datos en PostScript normal. Sin embargo, si - Samsung ML 2150 | User Manual (SPANISH) - Page 154
recibo errores de permiso denegado. La mayor parte error en lugar del documento. Desgraciadamente, algunas aplicaciones Unix pueden generar una salida PostScript que no es compatible error. Sin embargo, puesto que es posible que la aplicación falle, póngase en contacto con el proveedor de software - Samsung ML 2150 | User Manual (SPANISH) - Page 155
NOTAS 7.28 SOLUCIÓN DE PROBLEMAS - Samsung ML 2150 | User Manual (SPANISH) - Page 156
el sistema Macintosh con una interfaz USB integrada o una tarjeta de interfaz de red 10/100 BaseTX (opción para ML-2150). Al imprimir un archivo desde un ordenador Macintosh, puede utilizar el controlador Samsung SPL II para admitir las funciones de impresión principales de la impresora. Tambi - Samsung ML 2150 | User Manual (SPANISH) - Page 157
SPL Interfaz USB (consulte la página 2.11) ML-2151N/ ML-2152W • Controlador SPL • Controlador de PS Interfaz USB (consulte la página 2.11) Interfaz de red (consulte la página 2.12) Requisitos del sistema Un sistema operativo Mac 8.6 y un procesador G3 o superior Un sistema operativo - Samsung ML 2150 | User Manual (SPANISH) - Page 158
Samsung Laser Printer Instalar situado junto a cada idioma para seleccionar el que desee. 6 Haga clic en Continuar y, a continuación, en Continuar. 7 Se abre la ventana del instalador de la impresora láser de Samsung programa Adobe Acrobat Reader para abrir el manual de usuario. 8 Haga clic en - Samsung ML 2150 | User Manual (SPANISH) - Page 159
software del Selector. 3 Haga clic en ML-2150 y cierre la ventana. 4 á un icono para la impresora SAMSUNG SPL II en el escritorio. Printer Utility. NOTA: La posición de Desktop Printer Utility puede variar en función del sistema operativo de MAC. 4 Seleccione LaserWriter 8, y seleccione Printer - Samsung ML 2150 | User Manual (SPANISH) - Page 160
y, a continuación, en OK. 7 Haga clic en Auto Setup en la sección del archivo PPD (PostScript Printer Description). Si Auto Setup no funciona correctamente, haga clic en Select PPD y seleccione Samsung ML-2150 Series. 8 Una vez completada la instalación, haga clic en Create. 9 Haga clic en Save - Samsung ML 2150 | User Manual (SPANISH) - Page 161
documento Al imprimir con un Macintosh, es necesario comprobar la configuración del software de impresión de cada aplicación que utilice. Siga estos pasos para de marca de agua, consulte la página 5.18. • Mac OS 9.1 no admite la función de marca de agua. A.6 USO DE LA IMPRESORA CON UN MACINTOSH - Samsung ML 2150 | User Manual (SPANISH) - Page 162
4 Abra el menú Archivo y haga clic en Imprimir. Aparecerá la ventana SAMSUNG SPL II Impresora. Si está utilizando el controlador de PS, aparecerá la ventana del controlador LaserWriter 8. 5 Elija el número de copias e indique las páginas que - Samsung ML 2150 | User Manual (SPANISH) - Page 163
- Diseño - Color - Impresión en segundo plano - Origen del papel Las figuras que aparecen a continuación muestran cada propiedad en la ventana SAMSUNG SPL II Impresora. Oscuridad Seleccione el grado de oscuridad de la impresión. Seleccione la resolución de la impresión. Diseño Seleccione el - Samsung ML 2150 | User Manual (SPANISH) - Page 164
Color Selecciona el modo de escala de grises. œ Blanco y negro œ Escala de grise Impresión en segundo plano Activa o desactiva la impresión en segundo plano. Seleccione una prioridad del trabajo de impresión de la cola de trabajos que están a la espera de imprimirse y haga clic en una de las - Samsung ML 2150 | User Manual (SPANISH) - Page 165
papel de acuerdo con el orden siguiente: Bandeja multiusos, bandeja 1 y la bandeja opcional 2. Si ha instalado la bandeja opcional 2, seleccione esta casilla para activar Bandeja 2. A.10 USO DE LA IMPRESORA CON UN MACINTOSH - Samsung ML 2150 | User Manual (SPANISH) - Page 166
B USO DEL CONTROLADOR DE POSTSCRIPT EN WINDOWS Si desea utilizar el controlador de PostScript que PPD • Uso de las funciones del controlador de impresión de PostScript NOTA: Si es usuario de ML-2150, necesita instalar un DIMM para PS opcional para utilizar el controlador para PS. Para obtener más - Samsung ML 2150 | User Manual (SPANISH) - Page 167
Windows 98/Me, el controlador USB debe estar instalado. Consulte la página 2.20. • la conexión con una interfaz de red, consulte la página 2.12. Para la ML-2150 que se encuentra en la parte inferior derecha de la ventana para ver más idiomas. 3 Haga clic en Instalar el Software Samsung-II en su PC ( - Samsung ML 2150 | User Manual (SPANISH) - Page 168
unidad de CD-ROM) 7 Haga clic en Aceptar. 8 Cuando aparece Samsung ML-2150 Series PS en la lista Impresoras, haga clic en Siguiente. NOTA: Si se le solicita que inserte el CD-ROM de Windows, inserte el CD-ROM que se suministra con Windows en la unidad de CDROM. Siga las instrucciones que aparecen - Samsung ML 2150 | User Manual (SPANISH) - Page 169
ón del controlador de PostScript (Windows 2000/XP) 1 En el menú Inicio, seleccione Programas. 2 Seleccione Samsung ML-2150 Series y, a continuación, Samsung ML-2150 Series PS Driver Maintenance. Aparecerá la ventana Samsung ML-2150 Series PS Driver Maintenance. 3 Seleccione Reparar y, a continuaci - Samsung ML 2150 | User Manual (SPANISH) - Page 170
Haga clic en Finalizar. En Windows 2000/XP 1 En el menú Inicio, seleccione Programas. 2 Seleccione Samsung ML-2150 Series y, a continuación, Driver de Mantenimiento Series Samsung ML-2150 PS. Aparecerá la ventana Samsung ML-2150 Series PS Driver Maintenance. 3 Seleccione Eliminar y, a continuaci - Samsung ML 2150 | User Manual (SPANISH) - Page 171
ventana de propiedades desde la carpeta Impresoras: 1 Haga clic en el botón Inicio de Windows. 2 Seleccione Configuración y, a continuación, Impresoras para abrir la ventana Impresoras. 3 Seleccione Samsung ML-2150 Series PS. 4 Haga clic con el botón derecho del ratón y seleccione Propiedades para - Samsung ML 2150 | User Manual (SPANISH) - Page 172
C USO DE LA IMPRESORA EN LINUX También puede utilizar la impresora en un entorno Linux. En este capítulo se incluye: • Instalación del controlador de la impresora • Uso de la herramienta de configuración • Modificación de las propiedades de LLPR - Samsung ML 2150 | User Manual (SPANISH) - Page 173
del controlador de la impresora Requisitos del sistema Sistemas operativos compatibles • Redhat 6.2/7.0/7.1 y superiores • Linux Mandrake 7.1/8.0 y inicio e introduzca la contraseña del sistema. NOTA: Para instalar el software de la impresora, debe acceder al sistema como superusuario (root). Si no - Samsung ML 2150 | User Manual (SPANISH) - Page 174
3 Inserte el CD-ROM del software de impresión. El CD-ROM se ejecuta automáticamente. NOTA: Si el CD-ROM no se ejecuta automáticamente, haga clic en el icono situado en la parte inferior de la ventana. Cuando aparece la pantalla del terminal, escriba: [root@local /root]# cd /mnt/cdrom (directorio del - Samsung ML 2150 | User Manual (SPANISH) - Page 175
la impresora que vaya a utilizar. Las fichas de funciones disponibles para la impresora seleccionada aparecen en la parte superior de la ventana Add a Printer. NOTA: Si la impresora es compatible con impresión PS, se recomienda seleccionar el controlador de PS. C.4 USO DE LA IMPRESORA EN LINUX - Samsung ML 2150 | User Manual (SPANISH) - Page 176
configurado correctamente. En caso contrario, cambie la configuración del dispositivo. 10 Puede utilizar las fichas Settings y Queue para ver la configuración actual haga clic en OK. 13 Se abre de nuevo la ventana Linux Printer Configuration. En la ficha Info, puede ver la información de la - Samsung ML 2150 | User Manual (SPANISH) - Page 177
administrador del sistema. 3 En el icono Startup Menu situado en la parte inferior del escritorio, seleccione Linux Printer y, a continuación, Configuration Tool. También puede acceder a la ventana Linux Printer Configuration escribiendo "linux-config" en la pantalla Terminal. 4 Cuando aparezca la - Samsung ML 2150 | User Manual (SPANISH) - Page 178
ón del controlador de impresión 1 En el icono Startup Menu situado en la parte inferior del escritorio, seleccione Linux Printer y, a continuación, Configuration Tool. También puede acceder a la ventana Linux Printer Configuration escribiendo "linux-config" en la pantalla Terminal. 2 En la ventana - Samsung ML 2150 | User Manual (SPANISH) - Page 179
a la herramienta de configuración: 1 En el icono Startup Menu situado en la parte inferior de la pantalla, seleccione Linux Printer y, a continuación, Configuration Tool. Aparece la ventana Linux Printer Configuration. También puede abrir esta ventana desde la pantalla Terminal, escribiendo "linux - Samsung ML 2150 | User Manual (SPANISH) - Page 180
contiene información general sobre la impresora. Si es un usuario de Internet, puede hacer clic en la página Go to the Web page for this printer para acceder a la página web. Haga clic en la ficha Job para ver y gestionar la cola de trabajos de impresión de la impresora seleccionada. Puede - Samsung ML 2150 | User Manual (SPANISH) - Page 181
ventana de LLPR como sigue: • Haga clic en el icono Startup Menu situado en la parte inferior de la pantalla, seleccione Linux Printer y, a continuación, Linux LPR. • Si la ventana Linux Printer Configuration está ya abierta, seleccione Test Print en el menú Print. C.10 USO DE LA IMPRESORA EN LINUX - Samsung ML 2150 | User Manual (SPANISH) - Page 182
que utilizan algunos trazadores. • Advanced: Permite sobrescribir la configuración predeterminada de la impresora. C Si hace clic en el botón Save, situado en la parte inferior de la ventana, las opciones se conservarán de una sesión de LLPR a otra. Use el botón Help para ver detalles sobre las - Samsung ML 2150 | User Manual (SPANISH) - Page 183
NOTAS C.12 USO DE LA IMPRESORA EN LINUX - Samsung ML 2150 | User Manual (SPANISH) - Page 184
DE DOS Siempre que la impresora sea una impresora de Windows, puede imprimir desde un programa de software DOS que utilice la utilidad del panel de control remoto (Remote Control Panel, RCP) que se incluye en el CD-ROM de software suministrado. En este capítulo se incluye: • Información sobre - Samsung ML 2150 | User Manual (SPANISH) - Page 185
el idioma apropiado. Si no encuentra el idioma que busca en la pantalla, utilice el botón de desplazamiento que se encuentra en la parte inferior derecha de la ventana para ver más idiomas. 3 Haga clic en Instalar el Software lll de Samsung on el PC (WinRCP). D.2 IMPRESIÓN DESDE APLICACIONES DE DOS - Samsung ML 2150 | User Manual (SPANISH) - Page 186
Una vez completada la instalación, haga clic en Finalizar. Desinstalación de Remote Control Panel 1 En el menú Inicio, seleccione Programas. 2 Elija Samsung ML-2150 Series y, a continuación, Desinstalar la utilidad Remote Control Panel. 3 Haga clic en Aceptar. La utilidad Remote Control Panel de la - Samsung ML 2150 | User Manual (SPANISH) - Page 187
ón de impresión desde un programa de software de DOS se anula la configuración seleccionada en la utilidad Remote Control Panel. Inicio de la utilidad Remote Control Panel 1 En el menú Inicio, seleccione Programas. 2 Seleccione Samsung ML-2150 Series y, a continuación, Remote Control Panel - Samsung ML 2150 | User Manual (SPANISH) - Page 188
Uso de las fichas de Remote Control Panel La Utilidad Remote Control Panel permite acceder a las funciones siguientes: Ficha Impresión En esta ficha puede establecer la configuración general de impresión. • Tamaño del papel permite definir el tamaño de papel. • Orientación determina la forma de - Samsung ML 2150 | User Manual (SPANISH) - Page 189
ática determina la acción que deberá realizar la impresora si la bandeja multiusos está vacía cuando se envíe a ella un trabajo de alimentación manual. Si está activada, la impresora tomará el papel de la bandeja transcurridos quince segundos. De lo contrario, la impresora esperará a que se cargue - Samsung ML 2150 | User Manual (SPANISH) - Page 190
Ficha Tarea Permite configurar opciones para mejorar la calidad del trabajo de impresión. • Densidad del tóner determina la densidad de tóner de la página. El valor predeterminado es Media. • Tipo de papel facilita a la impresora información sobre el tipo de papel que se va a utilizar para un - Samsung ML 2150 | User Manual (SPANISH) - Page 191
Ficha Prueba Esta ficha permite imprimir una página residente para verificar el rendimiento de la impresora. • Autoprueba imprime una hoja de configuración. Se imprime una lista con la configuración predeterminada del usuario y la cantidad de memoria disponible en la impresora. • Página demo imprime - Samsung ML 2150 | User Manual (SPANISH) - Page 192
general de emulación de PCL. • Tipo de letra permite seleccionar el carácter tipográfico deseado. Este valor se ignora cuando la aplicación de software especifica una fuente. • Juego de símbolos determina la serie de símbolos. Una serie de símbolos es un conjunto de caracteres alfanuméricos, signos - Samsung ML 2150 | User Manual (SPANISH) - Page 193
). • Eliminar todas las macros y fuentes elimina todas las macros y fuentes de la memoria flash. • Actualizar actualiza información acerca de fuentes y macros en la memoria flash. D.10 IMPRESIÓN DESDE APLICACIONES DE DOS - Samsung ML 2150 | User Manual (SPANISH) - Page 194
de fuentes permite imprimir la lista de muestra de fuentes PS. • Información de error en la impr determina si la impresora imprime o no la página de información de error cuando se produce un error durante el procesamiento del trabajo. Seleccione Activada para imprimir la página. De lo contrario - Samsung ML 2150 | User Manual (SPANISH) - Page 195
Ficha EPSON/IBM En esta ficha puede establecer la configuración general de emulación de EPSON/IBM. • Fuente permite seleccionar el carácter tipográfico deseado. • Caracteres internacionales permite seleccionar el juego de caracteres correspondiente al idioma deseado. • Tabla de caracteres selecciona - Samsung ML 2150 | User Manual (SPANISH) - Page 196
entorno de red, los demás usuarios de la red podrán compartir la impresora. ML-2151N y ML-2152W son impresoras de red que pueden conectarse a la red a través de una de una impresora conectada a una red NOTA: Si es usuario de ML-2150, necesita instalar una tarjeta de interfaz de red opcional. Para - Samsung ML 2150 | User Manual (SPANISH) - Page 197
usuarios de la red podrán compartir la impresora mediante una conexión a la impresora de red utilizando Windows 9x/Me/XP/NT 4.0/2000 Impresora conectada a una red Las impresoras ML-2151N y ML-2152W disponen de una interfaz de red integrada. Para obtener información detallada acerca de cómo conectar - Samsung ML 2150 | User Manual (SPANISH) - Page 198
el campo de Nombre del recurso compartido y, a continuación, haga clic en Aceptar. Configuración de equipos cliente 1 Haga doble clic en el botón Inicio de Windows y seleccione Explorar. 2 Abra la carpeta de red situada en la columna de la izquierda. 3 Haga clic con el botón derecho del ratón en - Samsung ML 2150 | User Manual (SPANISH) - Page 199
la carpeta de red situada en la columna de la izquierda. 3 Haga clic en el nombre compartido. 4 En Windows NT 4.0/2000, seleccione Configuración, e Impresoras desde el menú Inicio. En Windows XP, seleccione Impresoras y faxes desde el menú Inicio. 5 Haga doble clic en el icono de la impresora. 6 En - Samsung ML 2150 | User Manual (SPANISH) - Page 200
nombre compartido. 10 Haga clic en Aceptar y, a continuación, en Cerrar. 11 En Windows NT 4.0, haga clic en Aceptar. En Windows 2000/XP, haga clic en se consiguen mediante el programa de red que se suministra. Consulte el manual de usuario de SyncThru. Puede configurar los parámetros básicos de red - Samsung ML 2150 | User Manual (SPANISH) - Page 201
compatibles Opción Requisitos Interfaz de red 10/100 Base-TX (estándar para ML-2151N y ML-2152W) o LAN inalámbrica de 802.11b (estándar para ML-2152W) Sistema operativo de red • Novell NetWare 3.x, 4.x, 5.x • Windows ha activado las partes adecuadas para la mayor parte de las aplicaciones. - Samsung ML 2150 | User Manual (SPANISH) - Page 202
Configuración de protocolos de red Cuando se instala la impresora por primera vez, todos los protocolos compatibles con la red se activan al encender la impresora. Si se activa un protocolo de red, la impresora podría transmitir de forma activa en la - Samsung ML 2150 | User Manual (SPANISH) - Page 203
( ). 8 Pulse el botón Enter ( ) cuando aparezca "Metodo ob. IP". 9 Pulse el botón de desplazamiento ( o ) para que aparezca la palabra "Estatico" y pulse el botón Enter ( ). 10 pulse el botón Upper Level ( ), a continuación, pulse el botón de desplazamiento ( ). E.8 USO DE LA IMPRESORA EN RED - Samsung ML 2150 | User Manual (SPANISH) - Page 204
11 Pulse el botón Enter ( ) para acceder al menú de la dirección IP. La dirección IP se compone de 4 bytes. Introduzca un número entre 0 y 255 para cada byte. 12 Pulse el botón de desplazamiento ( o ) para introducir un número entre 0 y 255 y, a continuación, pulse el botón Enter ( ) para guardar - Samsung ML 2150 | User Manual (SPANISH) - Page 205
línea inferior de la pantalla. Pulse el botón Enter ( ) para acceder al menú. 2 Pulse el botón Enter ( ) cuando aparezca "Config Red" en la línea inferior. E.10 USO DE LA IMPRESORA EN RED - Samsung ML 2150 | User Manual (SPANISH) - Page 206
el botón de desplazamiento ( o ) para que aparezca "Si" en la línea inferior. Pulse el botón Enter( ) y, a continuación, el botón Upper Level( ). 10 pulse el botón Upper Level ( ), a continuación, pulse el botón de desplazamiento ( ). 11 Pulse el botón Enter ( ) cuando aparezca "Marco IPX". 12 Pulse - Samsung ML 2150 | User Manual (SPANISH) - Page 207
Restablecimiento de la configuración de la red Puede volver a establecer la configuración de red a su configuración predeterminada. 1 Pulse el botón Menu ( ) hasta que aparezca "Red" en la línea inferior de la pantalla. 2 Pulse el botón Enter ( ) para acceder al menú. 3 Pulse el botón de - Samsung ML 2150 | User Manual (SPANISH) - Page 208
, que se ha mejorado para satisfacer todas las necesidades de impresión. El reconocimiento de cada usuario puede tener requisitos distintos, sin embargo, Samsung ofrece varias opciones para mejorar las funcionalidades de la impresora. En este capítulo se incluye: • Precauciones a tener en cuenta al - Samsung ML 2150 | User Manual (SPANISH) - Page 209
Precauciones a tener en cuenta al instalar opciones de impresión DESCONECTE EL CABLE DE ALIMENTACIÓN: Nunca retire la placa de control de la impresora mientras ésta está enchufada. Para evitar una posible descarga eléctrica, desconecte el cable de alimentación al instalar o extraer CUALQUIER - Samsung ML 2150 | User Manual (SPANISH) - Page 210
ón de PostScript se incluyen en los DIMM (módulos de memoria dual en línea o Dual In-line Memory Modules). Este procedimiento es aplicable a las dos opciones. NOTA: Para utilizar la impresora ML-2150 con el controlador de PostScript, necesita instalar un DIMM con PS opcional. 1 Apague y desenchufe - Samsung ML 2150 | User Manual (SPANISH) - Page 211
3 Localice la ranura para el DIMM con PS (la ranura superior) y la ranura del DIMM de memoria (la ranura inferior) que se encuentra en la placa de control. No son intercambiables. DIMM con PS DIMM de memoria Para instalar el DIMM con PS, vaya al Paso 4. Para instalar el DIMM de memoria, vaya al Paso - Samsung ML 2150 | User Manual (SPANISH) - Page 212
información sobre el uso en un sistema Macintosh, consulte el Apéndice A, "Uso de la impresora con un Macintosh." Para imprimir PS en un sistema Windows, consulte el Apéndice B, "Uso del controlador de PostScript en - Samsung ML 2150 | User Manual (SPANISH) - Page 213
Compruebe si falta alguno de los componentes en el paquete de la tarjeta de interfaz opcional. œ¤Tarjeta de interfaz de red, CD-ROM de SyncThru y Manual de usuario, Manual de instalación F.6 INSTALACIÓN DE LAS OPCIONES DE IMPRESIÓN œ¤Tarjeta de interfaz de serie - Samsung ML 2150 | User Manual (SPANISH) - Page 214
o ni hay ningún componente deteriorado. 2 Apague y desenchufe todos los cables de la impresora. 3 Extraiga los dos tornillos que se encuentran en la parte posterior de la impresora. A continuación, extraiga la cubierta de la placa de control. 4 Extraiga los dos tornillos y la pletina de la placa de - Samsung ML 2150 | User Manual (SPANISH) - Page 215
Si está sustituyendo la tarjeta de interfaz de red con una nueva o la tarjeta de interfaz de serie, extraiga los dos tornillos y la tarjeta antigua. 5 Alinee el conector en la red o en la tarjeta de interfaz de serie con el conector que se encuentra en la placa de control. Empuje con firmeza la - Samsung ML 2150 | User Manual (SPANISH) - Page 216
apriete los dos tornillos. 8 Si ha adquirido una tarjeta de interfaz de red compatible con la interfaz LAN inalámbrica, inserte la antena en el sentido de ón y del uso de la impresora en un entorno de red, consulte el manual de usuario que se entrega con la tarjeta de interfaz de red. También - Samsung ML 2150 | User Manual (SPANISH) - Page 217
soporte Bandeja de papel 1 Apague la impresora y desenchufe todos los cables. 2 Extraiga la cinta que sujeta el cable de interfaz que se encuentra en la parte inferior de la unidad de soporte. 3 Observe la ubicación de los tacos de apoyo de la unidad de soporte - Samsung ML 2150 | User Manual (SPANISH) - Page 218
la impresora con la unidad de soporte y bájela hasta que se coloque en los tacos de apoyo. 5 Enchufe el cable al conector situado en la parte posterior de la impresora. 6 Cargue papel en la bandeja 2. Para obtener información acerca de la carga del papel en la bandeja, consulte la página - Samsung ML 2150 | User Manual (SPANISH) - Page 219
NOTAS F.12 INSTALACIÓN DE LAS OPCIONES DE IMPRESIÓN - Samsung ML 2150 | User Manual (SPANISH) - Page 220
G ESPECIFICACIONES En este capítulo se incluye: • Especificaciones de la impresora • Especificaciones de papel - Samsung ML 2150 | User Manual (SPANISH) - Page 221
ándard IEEE 1284 - Modos soportados: Compatible, Nibble, Byte, ECP • Interfaz USB estándar - Compatible con USB 2.0 - 1 puerto a 480 Mbps • Interfaz de red - 10/100 Base TX (opción para ML-2150) - 802.11b LAN inalámbrica (opción para ML-2150, ML-2151N) • Interfaz serie(opción) G.2 ESPECIFICACIONES - Samsung ML 2150 | User Manual (SPANISH) - Page 222
impresión. El papel que no cumpla las directrices que se describen en este manual puede ocasionar los siguientes problemas: • Baja calidad de impresión; • Aumento niveles de humedad no aceptables u otras variables sobre las que Samsung no tenga control alguno. • Antes de adquirir grandes cantidades - Samsung ML 2150 | User Manual (SPANISH) - Page 223
de 80 g/m2 Transparencia Etiquetasc Sobres Los mismos tamaños mínimos y máximos anteriormente enumerados. Grosor: 0,10 X 0,14 mm Grosor: 0,10 X 0,14 mm hasta 90 g/m2 50 típica 25 típica hasta 10 a.La impresora admite una amplia gama de tamaños de materiales de impresión. Consulte "Impresión de - Samsung ML 2150 | User Manual (SPANISH) - Page 224
utilice papel convencional de 75 g/m2. Asegúrese de que la calidad del papel es óptima y de que no presente cortes, muescas, desgarrones, manchas, partículas sueltas, polvo, arrugas, huecos, extremos abarquillados o doblados. Si no está seguro del tipo de papel que va a cargar, como papel en relieve - Samsung ML 2150 | User Manual (SPANISH) - Page 225
Especificaciones de papel Categoría Contenido ácido Espesor Abarquillamiento en resma Condiciones de extremos cortados Compatibilidad de fusión Rugosidad Contenido de humedad Homogeneidad Especificaciones 5,5 ~ 8,0 pH 0,094 ~ 0,18 mm Plano de 5 mm Deberá estar cortado con cuchillas afiladas y no - Samsung ML 2150 | User Manual (SPANISH) - Page 226
humedad se evapore, mientras que el frío hace que ésta se condense en las hojas. Los sistemas de calefacción y de aire acondicionado eliminan la mayor parte de la humedad de una habitación. A medida que el papel se abre y se utiliza va perdiendo su humedad, lo cual provoca la aparición de vetas - Samsung ML 2150 | User Manual (SPANISH) - Page 227
aire. • Condición: los sobres no deben presentar arrugas, muescas ni ningún otro tipo de deterioro. • Temperatura: debe utilizar sobres que sean compatibles con las condiciones de calor y presión de la impresora. • Tamaño: utilice únicamente sobres cuyo tamaño se encuentre en los siguientes rangos - Samsung ML 2150 | User Manual (SPANISH) - Page 228
e incluso pueden ocasionar daños en la unidad de fusión. Márgenes de sobre A continuación, se facilitan los márgenes de dirección típicos para un sobre #10 o DL de tipo comercial. Tipo de dirección Dirección del remitente Dirección del destinatario Mínimo 15 mm 51 mm Máximo 51 mm 89 mm NOTAS - Samsung ML 2150 | User Manual (SPANISH) - Page 229
. PRECAUCIÓN: Para evitar daños a la impresora, utilice solo transparencias recomendadas para su uso en impresoras láser. Consulte "Impresión de transparencias" en la página 4.19. G.10 ESPECIFICACIONES - Samsung ML 2150 | User Manual (SPANISH) - Page 230
G ESPECIFICACIONES G.11 - Samsung ML 2150 | User Manual (SPANISH) - Page 231
G.12 ESPECIFICACIONES - Samsung ML 2150 | User Manual (SPANISH) - Page 232
G ESPECIFICACIONES G.13 - Samsung ML 2150 | User Manual (SPANISH) - Page 233
NOTAS G.14 ESPECIFICACIONES - Samsung ML 2150 | User Manual (SPANISH) - Page 234
ón manual 4.12 cartucho de tóner instalar 2.4 mantenimiento 6.3 redistribuir 6.4 sustituir 6.6 componentes 1.5 conectar antena de red 2.12 cable de alimentación 2.13 Ethernet 2.12 paralelo 2.10 USB 2.11 configuración favorita, usar 5.6 controlador de PostScript acceder, en Windows B.6 errores - Samsung ML 2150 | User Manual (SPANISH) - Page 235
5.15 catálogos 5.17 documento reducido/ aumentado 5.14 en Macintosh A.6 en Windows 5.2 marcas de agua 5.18 página de configuración 6.2 página de prueba error 7.20 modo de ahorro de tóner, usar 5.9 modo de alimentación manual, uso 4.12 modo imagen 5.26 O opción, instalar bandeja de papel 2 F.10 - Samsung ML 2150 | User Manual (SPANISH) - Page 236
con cara de impresión hacia arriba 4.6 sobres, imprimir 4.14 software de impresión desinstalación en Windows 2.19 desinstalar en Linux C.7 instalar en Linux C.2 en Macintosh A.2 en Windows 2.17 reinstalación en Windows 2.19 superposición, uso 5.21 T tamaño del papel, configurar 5.7, 5.8 tarjeta - Samsung ML 2150 | User Manual (SPANISH) - Page 237
Visite nuestra página Web en: http://www.samsungprinter.com Home Rev.1.00
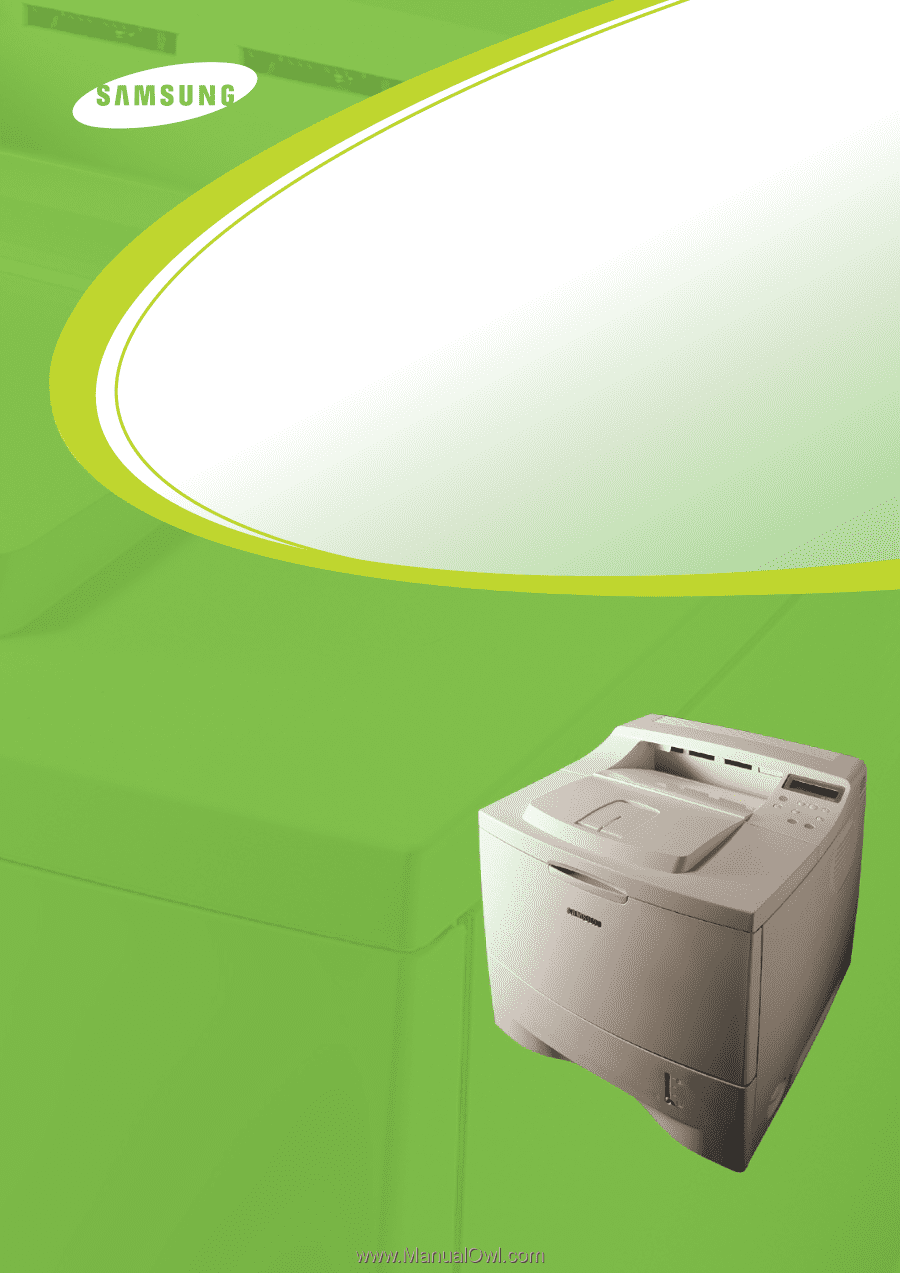
IMPRESORA LÁSER SAMSUNG
Manual del usario
ML-2150 Series
Antes de operar el producto, por favor lea el
instructivo, a fin de evitar fallas y conserve
para futuras referencias.