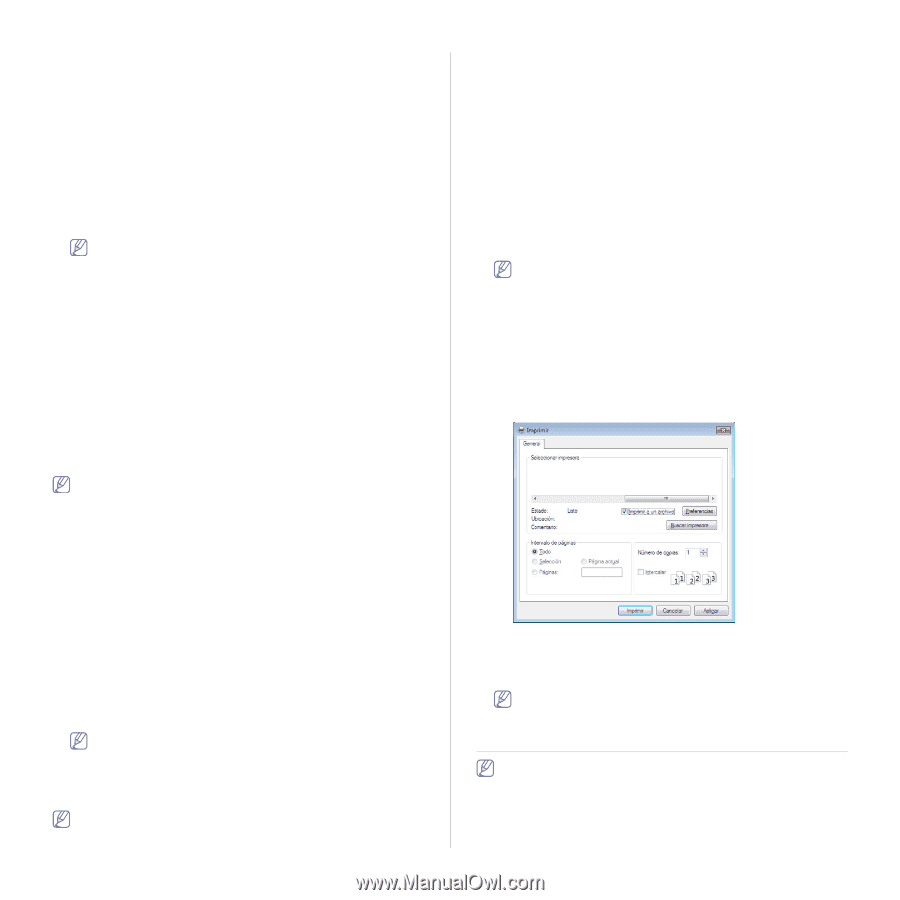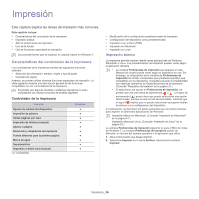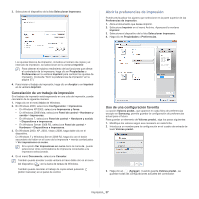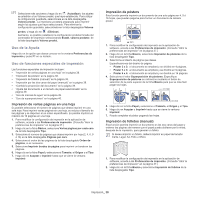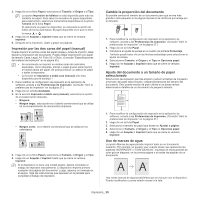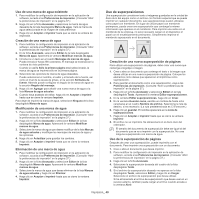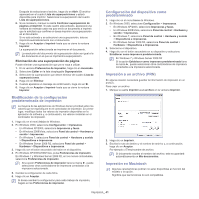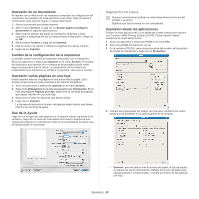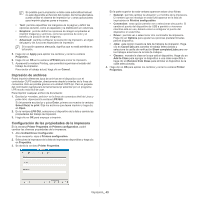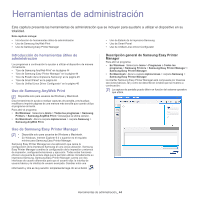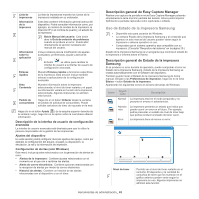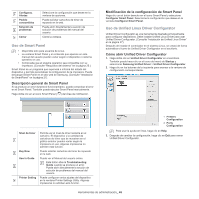Samsung ML-2545 User Manual (user Manual) (ver.1.01) (Spanish) - Page 41
Modificación de la configuración predeterminada de impresión
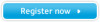 |
View all Samsung ML-2545 manuals
Add to My Manuals
Save this manual to your list of manuals |
Page 41 highlights
Después de seleccionar el archivo, haga clic en Abrir. El archivo aparecerá en el cuadro Lista de superposiciones y estará disponible para imprimir. Seleccione la superposición del cuadro Lista de superposiciones. 6. Si es necesario, marque la casilla Confirmar superposición de páginas al imprimir. Si este cuadro está activado, aparecerá una ventana de mensaje cada vez que envíe un documento a imprimir, que le solicitará que confirme si desea imprimir una superposición en el documento. Si no está activado y se seleccionó una superposición, ésta se imprimirá automáticamente con el documento. 7. Haga clic en Aceptar o Imprimir hasta que se cierre la ventana Imprimir. La superposición seleccionada se imprime en el documento. La resolución del documento de superposición debe ser igual a la del documento en el que se imprimirá la superposición. Eliminación de una superposición de página Puede eliminar una superposición que ya no vaya a utilizar. 1. En la ventana Preferencias de impresión, haga clic en Avanzado. 2. Seleccione Editar en la lista desplegable Superposición. 3. Seleccione la superposición que desee eliminar del cuadro Lista de superposiciones. 4. Haga clic en Eliminar. 5. Cuando aparezca un mensaje de confirmación, haga clic en Sí. 6. Haga clic en Aceptar o Imprimir hasta que se cierre la ventana Imprimir. Modificación de la configuración predeterminada de impresión La mayoría de las aplicaciones de Windows tienen prioridad sobre los valores que se especifiquen en el controlador de impresión. En primer lugar, modifique todos los valores de impresión disponibles en la aplicación de software y, a continuación, los valores restantes en el controlador de impresión. 1. Haga clic en el menú Inicio de Windows. 2. En Windows 2000, seleccione Configuración > Impresoras. • En Windows XP/2003, seleccione Impresoras y faxes. • En Windows 2008/Vista, seleccione Panel de control > Hardware y sonido > Impresoras. • En Windows 7, seleccione Panel de control > Hardware y sonido > Dispositivos e impresoras. • En Windows Server 2008 R2, seleccione Panel de control > Hardware > Dispositivos e impresoras. 3. Haga clic con el botón secundario del ratón en el dispositivo. 4. En Windows XP/2003/2008/Vista, pulse Preferencias de impresión. En Windows 7 y Windows Server 2008 R2, en los menús contextuales, seleccione Preferencias de impresión. Si la opción Preferencias de impresión tiene la marca ►, puede seleccionar otros controladores de impresora conectados a la impresora seleccionada. 5. Cambie la configuración de cada ficha. 6. Haga clic en Aceptar. Si desea cambiar la configuración para cada trabajo de impresión, hágalo en las Preferencias de impresión. Configuración del dispositivo como predeterminado 1. Haga clic en el menú Inicio de Windows. 2. En Windows 2000, seleccione Configuración > Impresoras. • En Windows XP/2003, seleccione Impresoras y faxes. • En Windows 2008/Vista, seleccione Panel de control > Hardware y sonido > Impresoras. • En Windows 7, seleccione Panel de control > Hardware y sonido > Dispositivos e impresoras. • En Windows Server 2008 R2, seleccione Panel de control > Hardware > Dispositivos e impresoras. 3. Seleccione el dispositivo. 4. Haga clic con el botón secundario en su dispositivo y seleccione Establecer como impresora predeterminada. En Windows 7 y Windows Server 2008 R2 Si la opción Establecer como impresora predeterminada tiene la marca ►, puede seleccionar otros controladores de impresora conectados a la impresora seleccionada. Impresión a un archivo (PRN) En alguna ocasión necesitará guardar la información de impresión en un archivo. Para crear un archivo: 1. Marque la casilla Imprimir a un archivo en la ventana Imprimir. 2. Haga clic en Imprimir. 3. Escriba la ruta de destino y el nombre de archivo y, a continuación, haga clic en Aceptar. Por ejemplo c:\Temp\nombre de archivo. Si únicamente escribe el nombre del archivo, este se guardará automáticamente en Mis documentos. Impresión en Macintosh Algunas características podrían no estar disponibles en función del modelo o la opción. Significa que las funciones no son compatibles. Impresión_ 41