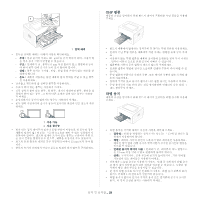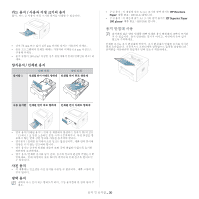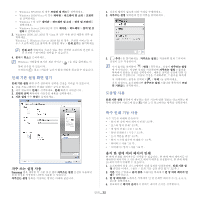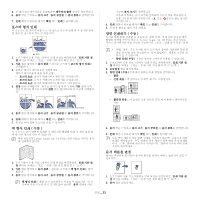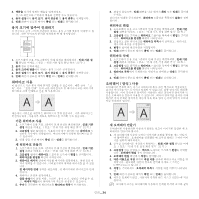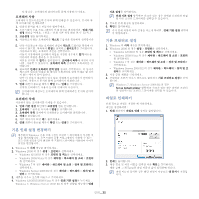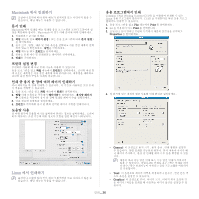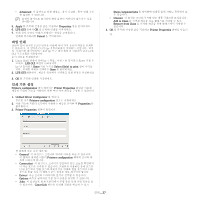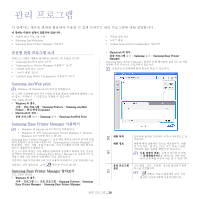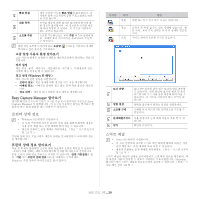Samsung ML-2545 User Manual (user Manual) (ver.1.01) (Korean) - Page 34
용지 크기에 맞추어 인쇄하기, 워터마크 사용
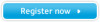 |
View all Samsung ML-2545 manuals
Add to My Manuals
Save this manual to your list of manuals |
Page 34 highlights
3 4 5 A 1 32 쪽 .) 2 3 4 5 6 1 32 쪽 .) 2 3 4 5 1 32 쪽 .) 2 3 4 HDD 1 32 쪽 .) 2 3 1 32 쪽 .) 2 3 256 4 5 1 2 32 쪽 .) 3 4 5 8 C:\Formover 6 7 8 HDD 인쇄 _ 34
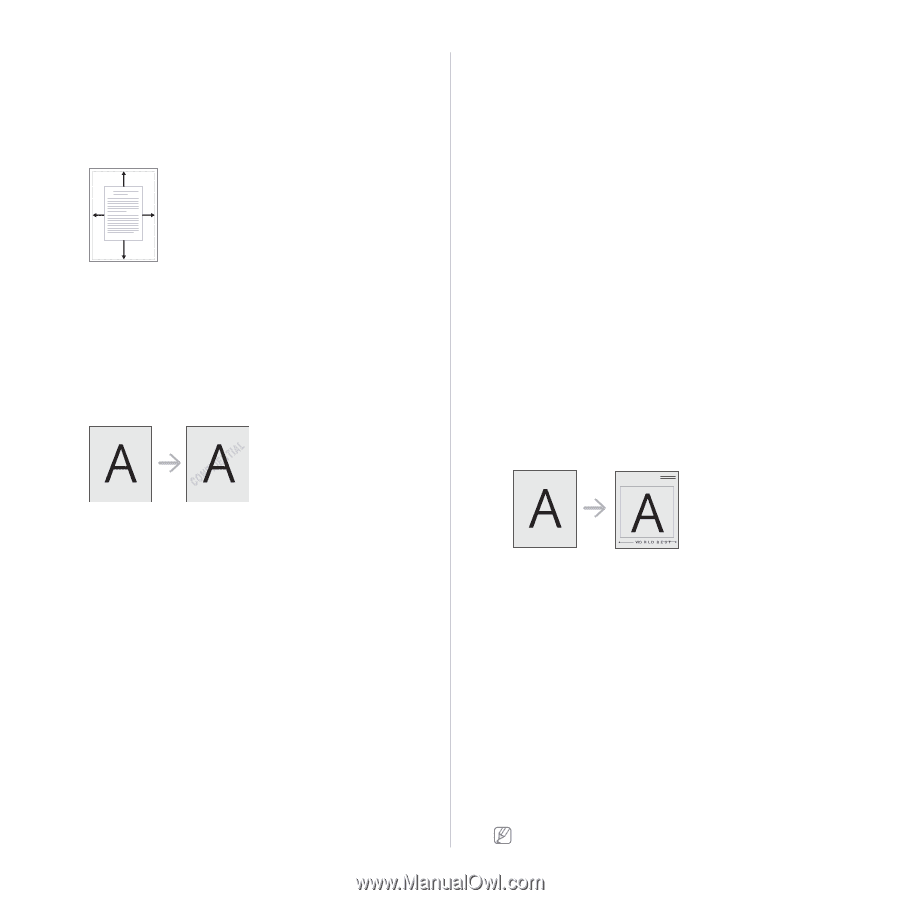
인쇄
_ 34
3.
백분율
상자에 원하는 배율을 입력하세요 .
상 / 하 화살표를 클릭하여 배율를 선택할 수도 있습니다 .
4.
용지 설정
에서
용지 크기
,
용지 공급원
및
용지 종류
를 선택합니다 .
5.
인쇄
화면이 종료될 때까지
확인
또는
인쇄
를 클릭합니다 .
용지 크기에 맞추어 인쇄하기
이 기능으로 문서 크기에 상관없이 원하는 용지 크기에 맞추어 인쇄할 수 있
습니다 . 작은 사이즈의 문서를 자세하게 볼 때 용이합니다 .
A
1.
소프트웨어 응용 프로그램에서 인쇄 설정을 변경하려면 ,
인쇄 기본 설
정
화면을 여세요 . ( 참조 :
‘
인쇄 기본 설정 화면 열기
’
32 쪽 .)
2.
용지
탭을 클릭하세요 .
3.
용지 크기에 맞춤
에서 원하는 용지 크기를 선택합니다 .
4.
용지 설정
에서
용지 크기
,
용지 공급원
및
용지 종류
를 선택합니다 .
5.
인쇄
화면이 종료될 때까지
확인
또는
인쇄
를 클릭합니다 .
워터마크 사용
이 옵션으로 기존 문서 위에 문자를 인쇄할 수 있습니다 . 예를 들어
“고
속”
이나
“보안 인쇄” 등의 글을 대각선으로 첫 페이지나 모든 페이지에
희미하고 크게 인쇄하고 싶을 때 사용합니다 .
제품에서 기본으로 제공하는 워터마크가 몇개 있습니다 . 기본 워터마크는
편집가능하며 , 사용자가 새로운 워터마크를 추가할 수도 있습니다 .
기존 워터마크 사용
1.
소프트웨어 응용 프로그램에서 인쇄 설정을 변경하려면 ,
인쇄 기본
설정
화면을 여세요 . ( 참조 :
‘
인쇄 기본 설정 화면 열기
’
32 쪽 .)
2.
고급설정
탭을 클릭하고 , 사용하고자 하는 워터마크를
워터마크
드
롭다운 목록에서 선택합니다 . 미리보기에서 선택한 워터마크를 볼
수 있습니다 .
3.
인쇄 창을 나갈 때까지
확인
또는
인쇄
를 클릭합니다 .
새 워터마크 만들기
1.
소프트웨어 응용 프로그램에서 인쇄 설정을 변경하려면 ,
인쇄 기본
설정
화면을 여세요 . ( 참조 :
‘
인쇄 기본 설정 화면 열기
’
32 쪽 .)
2.
고급설정
탭에서
워터마크
드롭다운 목록에서
편집
을 선택합니다 .
워터마크를 편집함
화면이 나타납니다 .
3.
워터마크 메시지
상자에 사용할 메시지를 입력하세요 . 최대 256 자
까지 입력할 수 있습니다 . 미리보기에서 입력한 메시지를 볼 수 있습
니다 .
첫 페이지만 인쇄
상자를 체크하면 , 첫 페이지에만 워터마크가 인쇄
됩니다 .
4.
워터마크 옵션을 설정하세요 .
글꼴 속성
에서 글꼴 이름 , 스타일 , 용지 크기 , 명암을 선택할 수 있
고 ,
메세지 각도
에서 워터마크의 각도를 설정할 수 있습니다 .
5.
추가
를 클릭하여 새 워터마크를
워터마크 목록
에 추가하세요 .
6.
편집이 끝났으면 ,
인쇄
화면을 나갈 때까지
확인
또는
인쇄
를 클릭해
주세요 .
워터마크 인쇄를 중지하려면 ,
워터마크
드롭다운 목록에서
없음
을 선택
합니다 .
워터마크 편집
1.
소프트웨어 응용 프로그램에서 인쇄 설정을 변경하려면 ,
인쇄 기본
설정
화면을 여세요 . ( 참조 :
‘
인쇄 기본 설정 화면 열기
’
32 쪽 .)
2.
고급설정
탭을 클릭하고
워터마크
드롭다운 목록에서
편집
을 클릭합
니다 .
워터마크를 편집함
화면이 나타납니다 .
3.
편집하고 싶은 워터마크를
워터마크 목록
에서 선택하고 , 워터마크
메시지와 옵션을 수정합니다 .
4.
변경
을 클릭해 변경사항을 저장합니다 .
5.
인쇄
화면이 종료될 때까지
확인
또는
인쇄
를 클릭합니다 .
워터마크 삭제
1.
소프트웨어 응용 프로그램에서 인쇄 설정을 변경하려면 ,
인쇄 기본
설정
화면을 여세요 . ( 참조 :
‘
인쇄 기본 설정 화면 열기
’
32 쪽 .)
2.
고급설정
탭을 클릭하고
워터마크
드롭다운 목록에서
편집
을 클릭합
니다 .
워터마크를 편집함
화면이 나타납니다 .
3.
워터마크 목록
에서 삭제하려는 워터마크 선택하고
삭제
를 클릭하세
요 .
4.
인쇄
화면이 종료될 때까지
확인
또는
인쇄
를 클릭합니다 .
오버레이 ( 양식 ) 사용
오버레이란 컴퓨터 하드 디스크 (HDD) 에 특수 파일 형식으로 저장되있는
글자나 이미지로 어느 문서에나 인쇄될 수 있습니다. 보통 양식지를 대신해
사용됩니다 . 이미 만들어진 양식지를 사용하는 대신 만들어진 양식지와 똑
같은 오버레이를 만들어 사용할 수 있습니다 . 회사의 양식지로 글자를 인쇄
하려면 미리 인쇄된 양식지를 제품에 넣을 필요 없이 문서에 양식지 오버레
이를 인쇄하면 됩니다 .
새 오버레이 만들기
오버레이를 사용하려면 사용자가 원하는 로고나 이미지를 포함한 새 오
버레이를 만들어야 합니다 .
1.
새 오버레이에 사용할 글자나 이미지를 포함한 문서를 새로 만들거
나 열어주세요 . 오버레이를 인쇄했을 때 표시할 형태로 글자나 이미
지를 정확히 배치하세요 .
2.
문서를 오버레이로 저장하기 위해서는 ,
인쇄 기본 설정
화면을 여세
요 . ( 참조 :
‘
인쇄 기본 설정 화면 열기
’
32 쪽 .)
3.
고급설정
탭을 클릭하고 ,
텍스트
드롭다운 목록에서
편집
을 선택합
니다 .
오버레이 편집
창이 나타납니다 .
4.
오버레이 편집
화면에서
작성
을 클릭합니다 .
5.
다른 이름으로 저장
화면의
파일 이름
상자에 최대 8 자로 이름을 입
력합니다 . 필요하면 파일의 경로를 선택해 주세요 . ( 기본은
C:\Formover 입니다 .)
6.
저장
을 클릭하세요 .
오버레이 목록
에 저장한 파일 이름이 나타납니
다 .
7.
인쇄
화면이 종료될 때까지
확인
또는
인쇄
를 클릭합니다 .
8.
파일은 인쇄되지 않고 , 사용자의 컴퓨터 하드 디스크 (HDD) 에 저장
됩니다 .
오버레이 크기는 오버레이를 사용하여 인쇄할 문서의 크기와 같아