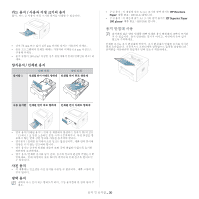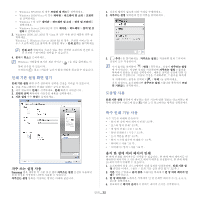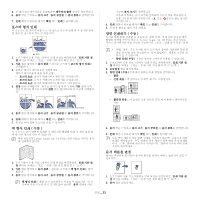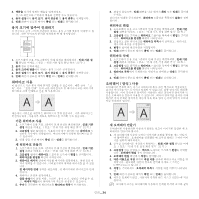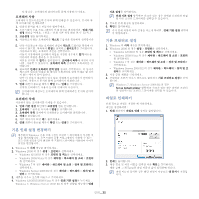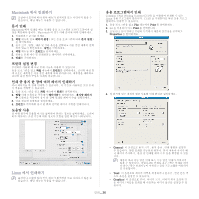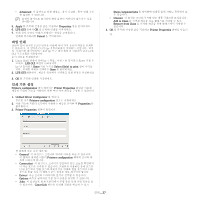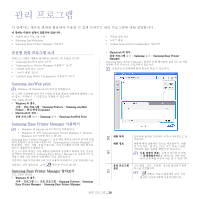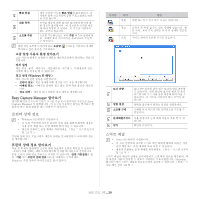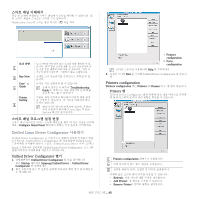Samsung ML-2545 User Manual (user Manual) (ver.1.01) (Korean) - Page 35
기본 인쇄 설정 변경하기, 오버레이 사용
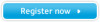 |
View all Samsung ML-2545 manuals
Add to My Manuals
Save this manual to your list of manuals |
Page 35 highlights
1 2 32 쪽 .) 3 4 . 5 6 7 1 2 3 4 5 6 Windows 1. Windows 2. Windows 2000 • Windows XP/2003 Windows 2008/Vista Windows 7 Windows Server 2008 R2 3 4. Windows XP/2003/2008/Vista Windows 7, Windows Server 2008 R2 5 6 1. Windows 2. Windows 2000 • Windows XP/2003 Windows 2008/Vista Windows 7 Windows Server 2008 R2 3 4 합니다 . Windows 7, Windows Server 2008 R2 의 경우 Set as default printer 1 2 3 c:\Temp 인쇄 _ 35
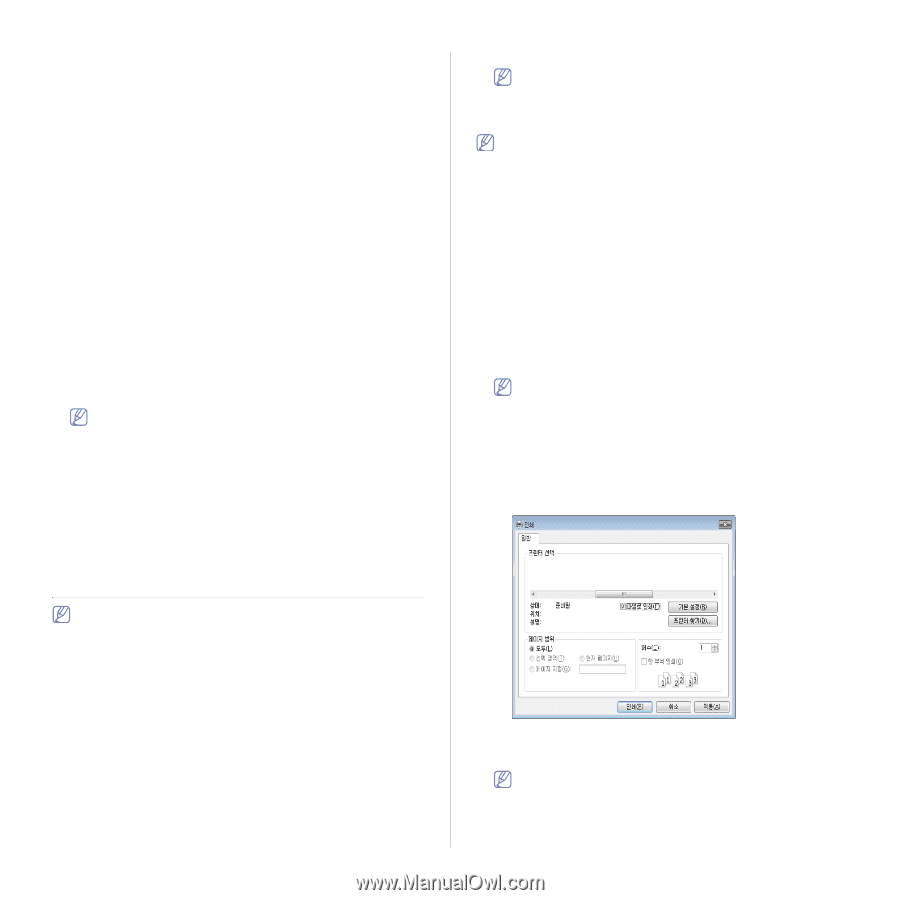
인쇄
_ 35
야 합니다 . 오버레이와 워터마크를 함께 사용하지 마세요 .
오버레이 사용
오버레이가 만들어졌으면 문서와 함께 인쇄할 수 있습니다 . 문서와 함
께 오버레이를 인쇄하려면 :
1.
인쇄할 문서를 새로 만들거나 열어주세요 .
2.
소프트웨어 응용 프로그램에서 인쇄 설정을 변경하려면 ,
인쇄 기본
설정
화면을 여세요 . ( 참조 :
‘
인쇄 기본 설정 화면 열기
’
32 쪽 .)
3.
고급설정
탭을 클릭하세요 .
4.
사용하고자 하는 오버레이를
텍스트
드롭다운 목록에서 선택합니다
.
5.
만약 사용하고자 하는 오버레이 파일이
텍스트
드롭다운 목록에 나
타나지 않으면 , 목록에서
편집
을 선택하고
불러오기
를 클릭합니다 .
사용하고자 하는 오버레이 파일을 선택합니다 .
이동식 저장매체에 오버레이 파일을 저장한 경우에도
열기
버튼을
이용하여 파일을 불러올 수 있습니다 .
파일을 선택한 후
열기
를 클릭합니다 .
오버레이 목록
에 파일이 나타
나며 , 사용할 수 있습니다 .
오버레이 목록
상자에서 오버레이를 선
택합니다 .
6.
필요하면
인쇄시 오버레이 선택 알림
상자를 선택합니다 . 이 상자가
체크되어 있으면 인쇄를 할 때마다 오버레이와 함께 인쇄를 할 것인
지 묻는 메시지 창이 뜹니다 .
만약 이 상자가 체크되어 있지 않은 상태에서 오버레이가 선택되어
있다면 , 자동으로 문서와 함께 오버레이가 인쇄됩니다 .
7.
인쇄
화면이 종료될 때까지
확인
또는
인쇄
를 클릭합니다 .
선택한 오버레이는 사용자 문서에 인쇄되어 나옵니다 .
오버레이의 해상도는 오버레이와 함께 인쇄하려는 문서와 같아야
합니다 .
오버레이 삭제
사용하지 않는 오버레이를 삭제할 수 있습니다 .
1.
인쇄 기본 설정
화면에서
고급설정
탭을 클릭합니다 .
2.
오버레이
드롭다운 목록에서
편집
을 선택합니다 .
3.
오버레이 목록
상자에서 삭제하려는 오버레이를 선택합니다 .
4.
삭제
를 클릭합니다 .
5.
확인 메시지가 뜨면
예
를 클릭하세요 .
6.
인쇄
화면이 종료될 때까지
확인
또는
인쇄
를 클릭합니다 .
기본 인쇄 설정 변경하기
대부분의 Windows 응용 프로그램은 프린터 드라이버에서 지정한 설
정을 재지정합니다 . 소프트웨어 응용 프로그램에서 사용할 수 있는
모든 인쇄 설정을 먼저 변경한 후 프린터 드라이버를 사용하여 나머지
설정을 변경합니다 .
1.
Windows 의
시작
메뉴를 클릭하세요 .
2.
Windows 2000 의 경우
설정
>
프린터
를 선택하세요 .
•
Windows XP/2003 의 경우
프린터 및 팩스
를 선택하세요 .
•
Windows 2008/Vista 의 경우
제어판
>
하드웨어 및 소리
>
프린터
를 선택하세요 .
•
Windows 7 의 경우
제어판
>
하드웨어 및 소리
>
장치 및 프린터
를
선택하세요 .
•
Windows Server 2008 R2 의 경우
제어판
>
하드웨어
>
장치 및 프
린터
를 선택하세요 .
3.
제품을 마우스 오른쪽 버튼으로 클릭하세요 .
4.
Windows XP/2003/2008/Vista 의 경우
인쇄 기본 설정
을 누르세요 .
Windows 7, Windows Server 2008 R2 의 경우 상황별 메뉴에서
인쇄
기본 설정
를 선택하세요 .
인쇄 기본 설정
항목에 ► 마크가 있는 경우 선택된 프린터와 연결
된 다른 프린터 드라이버를 선택할 수 있습니다 .
5.
필요한 인쇄 환경을 설정하세요 .
6.
확인
을 클릭하세요 .
각각 인쇄 작업에 따라 설정을 다르게 하려면 ,
인쇄 기본 설정
화면에
서 변경하세요 .
기본 프린터로 설정
1.
Windows 의
시작
메뉴를 클릭하세요 .
2.
Windows 2000 의 경우
설정
>
프린터
를 선택하세요 .
•
Windows XP/2003 의 경우
프린터 및 팩스
를 선택하세요 .
•
Windows 2008/Vista 의 경우
제어판
>
하드웨어 및 소리
>
프린터
를 선택하세요 .
•
Windows 7 의 경우
제어판
>
하드웨어 및 소리
>
장치 및 프린터
를
선택하세요 .
•
Windows Server 2008 R2 의 경우
제어판
>
하드웨어
>
장치 및 프
린터
를 선택하세요 .
3.
사용 중인 제품을 클릭하세요 .
4.
프린터를 오른쪽 마우스 버튼으로 클릭하고
기본 프린터로 설정
을 선택
합니다 .
Windows 7, Windows Server 2008 R2 의 경우
Set as default printer
항목에 ► 마크가 있는 경우 선택된 프린터
와 연결된 다른 프린터 드라이버를 선택할 수 있습니다 .
파일로 인쇄하기
인쇄 정보를 파일로 저장할 때 사용하세요 .
파일을 생성하려면 :
1.
인쇄
화면에서
파일로 인쇄
상자를 클릭합니다 .
2.
인쇄
를 클릭합니다 .
3.
대상 경로 및 파일 이름을 입력한 다음
확인
을 클릭하세요 .
예를 들면 , c:\Temp\ 파일 이름과 같이 입력하면 됩니다 .
파일 이름만 입력한 경우 해당 파일이 자동으로
내 문서
에 저장됩
니다 .