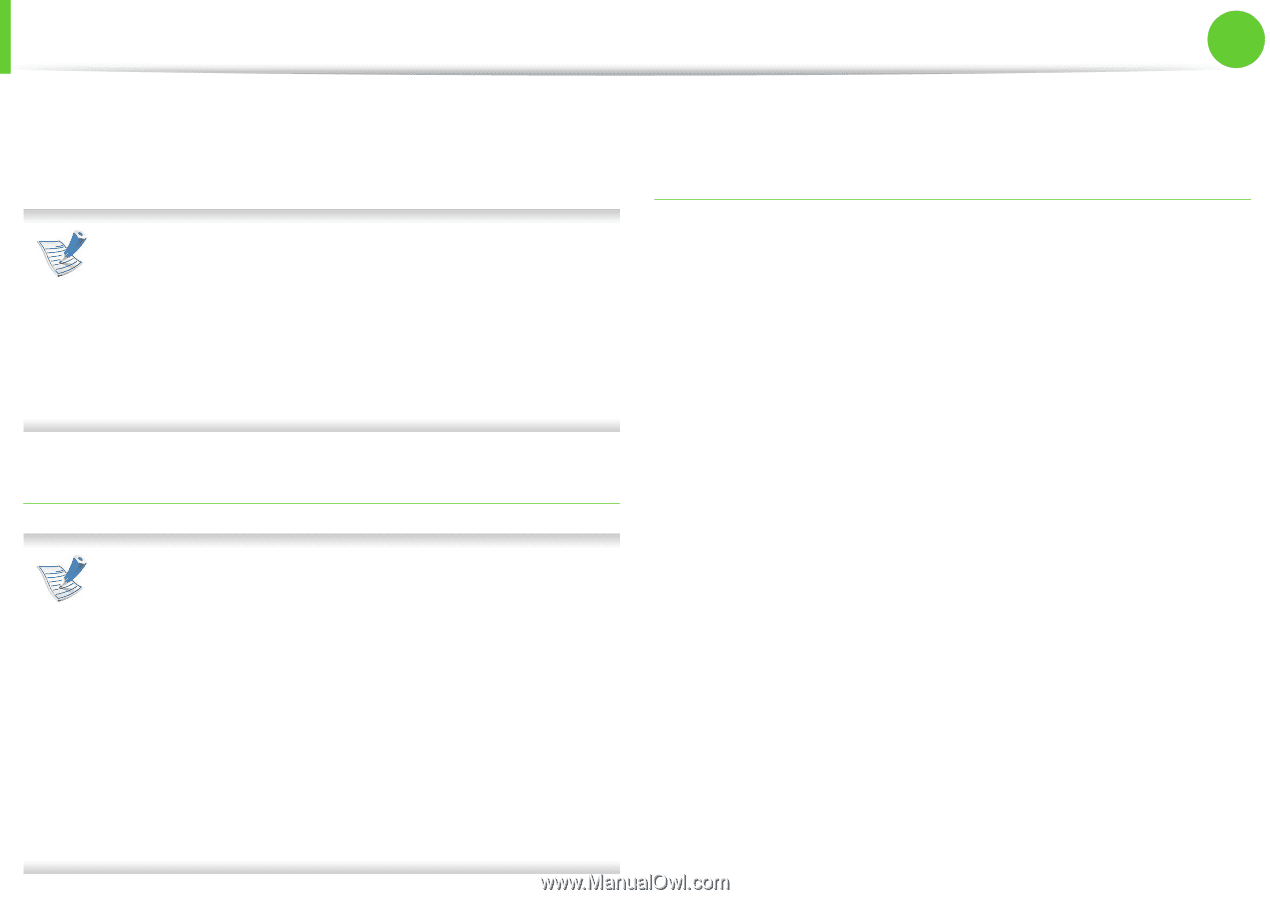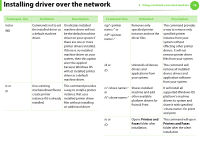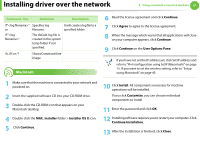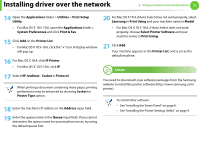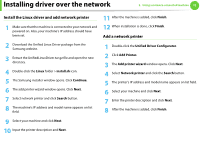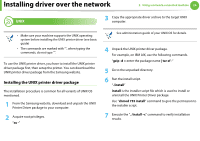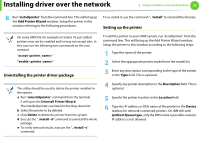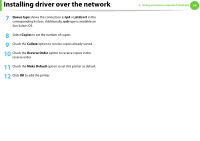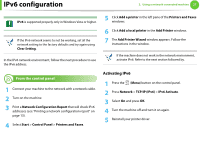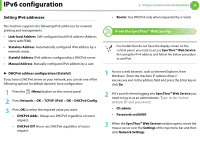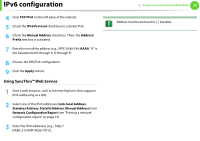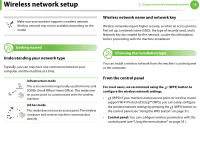Samsung ML-2955DW User Manual (user Manual) (ver.1.0) (English) - Page 115
Uninstalling the printer driver package, Setting up the printer
 |
View all Samsung ML-2955DW manuals
Add to My Manuals
Save this manual to your list of manuals |
Page 115 highlights
Installing driver over the network 2. Using a network-connected machine 25 8 Run "installprinter" from the command line. This will bring up the Add Printer Wizard window. Setup the printer in this window referring to the following procedures. To re-install it, use the command ". /install" to reinstall the binaries. Setting up the printer On some UNIX OS, for example on Solaris 10, just added printers may not be enabled and/or may not accept jobs. In this case run the following two commands on the root terminal: "accept " "enable " Uninstalling the printer driver package To add the printer to your UNIX system, run 'installprinter' from the command line. This will bring up the Add Printer Wizard window. Setup the printer in this window according to the following steps: 1 Type the name of the printer. 2 Select the appropriate printer model from the model list. 3 Enter any description corresponding to the type of the printer in the Type field. This is optional. The utility should be used to delete the printer installed in the system. a Run "uninstallprinter" command from the terminal. It will open the Uninstall Printer Wizard. The installed printers are listed in the drop-down list. b Select the printer to be deleted. c Click Delete to delete the printer from the system. d Execute the ". /install -d" command to uninstall the whole package. e To verify removal results, execute the ". /install -c" command. 4 Specify any printer description in the Description field. This is optional. 5 Specify the printer location in the Location field. 6 Type the IP address or DNS name of the printer in the Device textbox for network-connected printers. On IBM AIX with jetdirect Queue type, only the DNS name is possible-numeric IP address is not allowed.