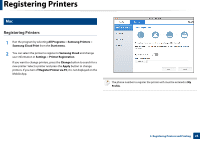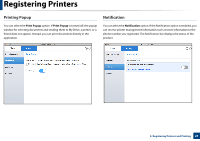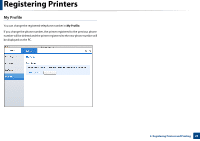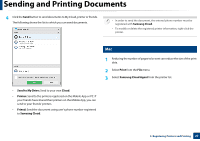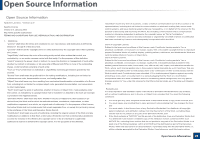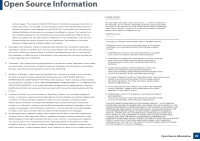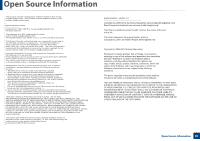Samsung ML-5000 Cloud Print PC Agent and Driver User Guide - Page 28
Print, Send to My Drive, Cloud, Printer, Friend, Samsung Cloud
 |
View all Samsung ML-5000 manuals
Add to My Manuals
Save this manual to your list of manuals |
Page 28 highlights
Sending and Printing Documents 4 Select the paper size, direction, and other options and click Print. 5 Click the Send button to send documents to My Cloud, printer or friends. The following shows the list to which you can send documents. • Send to My Drive: Send to your own Cloud. • Printer: Send to the printers registered on the Mobile App or PC. If your friends have shared their printers on the Mobile App, you can send to your friends' printers. • Friend: Send the document using user's phone number registered to Samsung Cloud. • In order to send the document, the entered phone number must be registered with Samsung Cloud. • To edit or delete a registered printer, select the printer and right click. 3. Registering Printers and Printing 28