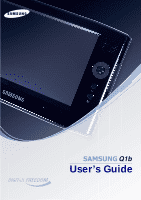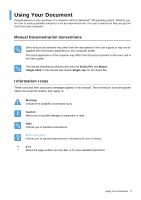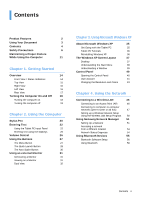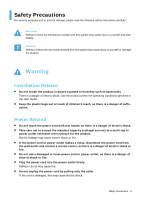Samsung NP-Q1B Quick Guide (easy Manual) (ver.1.0) (English)
Samsung NP-Q1B Manual
 |
View all Samsung NP-Q1B manuals
Add to My Manuals
Save this manual to your list of manuals |
Samsung NP-Q1B manual content summary:
- Samsung NP-Q1B | Quick Guide (easy Manual) (ver.1.0) (English) - Page 1
User's Guide 1 - Samsung NP-Q1B | Quick Guide (easy Manual) (ver.1.0) (English) - Page 2
(Automatic Resolution Adjustment) Function to Support High Resolu- tion Output ● Easy-to-Use Touch Screen usable with your fingers. Microsoft Windows XP Tablet PC Edition ● Resolve PDA and Pocket PC restrictions ● Usability Similar to a Normal PC with Windows Powerful Multimedia Functions ● Various - Samsung NP-Q1B | Quick Guide (easy Manual) (ver.1.0) (English) - Page 3
with the Windows® XP operating system. Whether you are new to using a portable computer or are an experienced user, this user's manual can help you get the most from your computer. Manual Documentation Conventions Some devices and software may differ from the descriptions in the User's guide or may - Samsung NP-Q1B | Quick Guide (easy Manual) (ver.1.0) (English) - Page 4
XP About Microsoft Windows XP 35 Get Going with the Tablet PC 35 Tablet PC Tutorials 36 Reinstalling Windows XP 36 The Windows XP Screen Layout 37 Desktop 37 Understanding the Start Menu 38 Understanding a Window 39 Control Panel 40 Opening the Control Panel 40 User Samsung - Samsung NP-Q1B | Quick Guide (easy Manual) (ver.1.0) (English) - Page 5
The System Setup Screen 90 Setting a Booting Password 92 Changing the Booting Priority 95 Using the Battery 96 Removing and Attaching a Battery 96 Charging the Battery 97 Monitoring the Battery Charge 97 Extending the Battery Usage Time 99 Chapter 7. Troubleshooting / Appendix Using - Samsung NP-Q1B | Quick Guide (easy Manual) (ver.1.0) (English) - Page 6
Failing to follow the instructions marked with this symbol Use the product within the operating conditions specified in the User Guide. • Keep the plastic bags out of reach of disconnect the power cord from the wall outlet and contact a service center, as there is a danger of electric shock or fire. - Samsung NP-Q1B | Quick Guide (easy Manual) (ver.1.0) (English) - Page 7
into the computer, disconnect the power cord and contact a service center. Damage to the device within the computer may cause battery and memory) and never disassemble parts. There is a danger of damage to the product, electric shock or fire. Custody and Movement Related • Follow the instructions - Samsung NP-Q1B | Quick Guide (easy Manual) (ver.1.0) (English) - Page 8
Contact with metal may cause excessive current and a high temperature and may damage the battery or cause fire. • Change the battery according to the instructions in the manual. Failing to do so may damage the product. Do not place the battery into a fire or heat it, as there is a danger of fire or - Samsung NP-Q1B | Quick Guide (easy Manual) (ver.1.0) (English) - Page 9
Make sure that the product is tested by a service engineer after repairing the prod- uct. Using a repaired Do not press the Eject Button while the CD-ROM drive is operating, as this might cause data to be the product. • Use parts authorized by Samsung Electronics only. Failing to do so may cause - Samsung NP-Q1B | Quick Guide (easy Manual) (ver.1.0) (English) - Page 10
cause data loss on the surface of the disk. - The company is not liable for any loss of user data due to a user's carelessness or any external impact. • Possible causes of data loss of a hard disk drive. - Data may be lost due to an external impact to the disk while disassembling or assembling the - Samsung NP-Q1B | Quick Guide (easy Manual) (ver.1.0) (English) - Page 11
even harm. The following instructions are about maintaining the general users. If users are not included in the coverage, the recommendations are to be applied according to the user's setting the LCD excessively bright. • Keep the LCD screen clean. • When wearing glasses, clean them before using - Samsung NP-Q1B | Quick Guide (easy Manual) (ver.1.0) (English) - Page 12
use must be as bright so when reading a boo. • Indirect illumination is recommended. Use a curtain to prevent the reflection of the LCD screen. Operating Conditions • Do not use the computer in hot and humid locations. • Use the computer within the allowed temperature and humidity ranges specified - Samsung NP-Q1B | Quick Guide (easy Manual) (ver.1.0) (English) - Page 13
Chapter 1. Getting Started Overview 14 Front View / Status Indicators 14 Top View 15 Right View 16 Left View 16 Rear View 17 Turning the Computer On and Off 18 Turning the computer on 18 Turning the computer off 18 - Samsung NP-Q1B | Quick Guide (easy Manual) (ver.1.0) (English) - Page 14
View / Status Indicators z LCD x Mono Speaker c Joystick v Auto Scaler Button , Quick Launch Button m Enter Button n Menu Button b Status Indicators z LCD The screen images from the computer are displayed here. x Mono Speaker A device generating sound. One speaker is at the top left of the - Samsung NP-Q1B | Quick Guide (easy Manual) (ver.1.0) (English) - Page 15
hard disk drive is being accessed. This turns on when the wireless LAN is operating. ( p.45) This shows the power source and the battery charge status. Green: When the battery is fully charged or the battery is not installed. Amber: When the battery display the Windows Task Manager window. x Volume - Samsung NP-Q1B | Quick Guide (easy Manual) (ver.1.0) (English) - Page 16
Right View z Monitor Port A jack used to connect a monitor, TV or projector supporting a 15-pin D-SUB inter- face. ( p.31) z x USB Port A port used to connect a USB device such as a USB keyboard, mouse, etc. c DC-in Jack A port used - Samsung NP-Q1B | Quick Guide (easy Manual) (ver.1.0) (English) - Page 17
angle so that you can comfortably enter text. You can position the computer at an 80° degree angle so that you can comfortably view the screen. The latch used to remove or install the battery. ( p.96) A Lithium Ion rechargeable battery which supplies power to the computer. ( p.96) Overview 17 - Samsung NP-Q1B | Quick Guide (easy Manual) (ver.1.0) (English) - Page 18
Turning the Computer On and Off Turning the computer on 1 Install the battery and connect the AC adapter. (Refer to the Getting Started Guide.) 2 Adjust the stand at the back of the computer to a comfortable angle. 3 Slide the Power Switch to the right, hold it for more than 0.1 seconds - Samsung NP-Q1B | Quick Guide (easy Manual) (ver.1.0) (English) - Page 19
Chapter 2. Using the Computer Stylus Pen 20 Entering Text 22 Using the Tablet PC Input Panel 22 Entering text using the Dialkeys 25 Volume Control 26 Using the Buttons 27 The Menu Button 27 The Quick Launch Button 28 - Samsung NP-Q1B | Quick Guide (easy Manual) (ver.1.0) (English) - Page 20
with the pen to move the item. Learning How to Use the Stylus Pen Select Start > Get Going with Tablet PC to learn how to use the Stylus Pen. ( p.35) Operate the touch screen LCD with a Stylus Pen or your finger. Sharp objects may scratch or damage the LCD surface. Stylus Pen 20 - Samsung NP-Q1B | Quick Guide (easy Manual) (ver.1.0) (English) - Page 21
, the more precise the correction. 3 Press and hold the X-symbol displayed on the screen until it stops blinking. The X-symbol appears repeatedly according to the selected number of points. 4 If the Calibration Result window appears, click the OK button. The pointing position of the Stylus Pen is - Samsung NP-Q1B | Quick Guide (easy Manual) (ver.1.0) (English) - Page 22
enter texts in Notepad, select Start > All Programs > Accessories > Notepad and run Notepad. Using the Tablet PC Input Panel The Tablet PC Input Panel is an on-screen letter input pad provided by Windows. Letters can be entered with the Stylus Pen when a keyboard is not available. There are three - Samsung NP-Q1B | Quick Guide (easy Manual) (ver.1.0) (English) - Page 23
stylus pen into each cell is converted into electronic text. To use the Character Pad, follow these steps: 1 Open the Tablet PC Input Panel and an editing program. 2 In the Tablet PC Input Panel, click the Character Pad icon ( ). 3 Write a letter in the cell of the Character Pad with the Stylus - Samsung NP-Q1B | Quick Guide (easy Manual) (ver.1.0) (English) - Page 24
. Text is entered by pressing the corresponding keys on the screen. To use the On-Screen Keyboard, follow these steps: 1 Open the Tablet PC Input Panel and an editing program. 2 In the Tablet PC Input Panel, click the On-Screen Keyboard icon ( ). 3 Select letters using the Stylus Pen. Entering - Samsung NP-Q1B | Quick Guide (easy Manual) (ver.1.0) (English) - Page 25
using the DialKeys by pressing key on the screen with your thumbs while holding both of the lower corners of the computer with your hands. To launch the DialKeys for the first time, click Start > All Programs > Microsoft Touch Pack for Tablet PC > DialKeys. You can launch the DialKeys as follows - Samsung NP-Q1B | Quick Guide (easy Manual) (ver.1.0) (English) - Page 26
Volume Control You can control the volume with the Volume Control button or Volume Control program. Controlling the Volume Using the Volume Control Button Press the right side (+) of the Volume Control button ( the left side (-) to turn the volume down. ) to turn the volume up and press Using - Samsung NP-Q1B | Quick Guide (easy Manual) (ver.1.0) (English) - Page 27
to frequently used functions on the computer. You can easily change the settings. Press the Menu button again or press a point on the screen to hide the Menu Program. Menu Items Function Brightness Up This increases the LCD brightness by one step. Brightness Down This decreases the LCD - Samsung NP-Q1B | Quick Guide (easy Manual) (ver.1.0) (English) - Page 28
and the CRT (external monitor) simultaneously. CRT Output Only is not supported. Shows the remaining battery charge. Whenever this item is pressed, the screen rotates by 90 degrees to the left. When rotating the screen, a part of the screen image may not be displayed in some software programs. The - Samsung NP-Q1B | Quick Guide (easy Manual) (ver.1.0) (English) - Page 29
and click the Apply button. Keyboard Effect Function A Keyboard Effect Function is used to simulate key combinations that are difficult to enter using the Tablet PC Input Pad. For example, to simulate the Ctrl+C key combination by pressing the u2 button, select Keyboard Effect, select Ctrl and C and - Samsung NP-Q1B | Quick Guide (easy Manual) (ver.1.0) (English) - Page 30
pixels resolution The Auto Scaler button provides a function that fits high resolution screen images to the screen size and does not support all resolutions supported by the graphics chipset. To select a resolution, which is not supported by Auto Scaler, use the Display Properties. ( p.43) Using the - Samsung NP-Q1B | Quick Guide (easy Manual) (ver.1.0) (English) - Page 31
LCD: Computer Screen CRT: External Monitor Screen The Menu button does not support the function to display CRT only. To display CRT only, connect an external mouse, and configure it by selecting the 'Display Properties'. For more detailed setup procedures, refer to the 'Getting Started Guide'. Using - Samsung NP-Q1B | Quick Guide (easy Manual) (ver.1.0) (English) - Page 32
two display devices. The Menu button does not support Dual View mode. You have to use Windows 'Display Properties' to use Dual View. When using Dual View, use a USB mouse. Using a mouse to move between screens is convenient. You cannot move between screens using the Stylus Pen. Using Dual View to - Samsung NP-Q1B | Quick Guide (easy Manual) (ver.1.0) (English) - Page 33
Control Panel > Appearance and Themes > Display > Settings tab > Monitor 2 and change the settings to the desired screen resolution and color quality. To Move a Window between Monitors in Dual View Mode Click and hold a window title bar on the primary display device ('1') with the mouse and drag the - Samsung NP-Q1B | Quick Guide (easy Manual) (ver.1.0) (English) - Page 34
Windows XP About Microsoft Windows XP 35 Get Going with the Tablet PC 35 Tablet PC Tutorials 36 Reinstalling Windows XP 36 The Windows XP Screen Layout 37 Desktop 37 Understanding the Start Menu 38 Understanding a Window 39 Control Panel 40 Opening the Control Panel 40 User - Samsung NP-Q1B | Quick Guide (easy Manual) (ver.1.0) (English) - Page 35
provided by the Windows XP Tablet PC Edition are not completely supported by the Pen Options. To calibrate the Pen, use the Touchkit program. ( p.21) Get Going with the Tablet PC Select Start > All Programs > Get Going with Tablet PC. The Welcome to Tablet Computing screen appears. Click Start - Samsung NP-Q1B | Quick Guide (easy Manual) (ver.1.0) (English) - Page 36
to 1024x768 pixels. Select Start > All Programs > Tablet PC > Tablet PC Tutorials. The Tablet PC Tour screen appears. Click Next to learn how to perform 'Note Writing', 'Entering texts with the Tablet PC Input Panel', etc. Reinstalling Windows XP If Windows cannot be started up due to damage to the - Samsung NP-Q1B | Quick Guide (easy Manual) (ver.1.0) (English) - Page 37
The Windows XP Screen Layout The screen layout of Windows XP Tablet PC Edition is the same as that of Windows XP. Desktop The desktop is the working area on the computer. It consists of a large workspace and a taskbar at the bottom as shown in the figure below. z Start x Tablet PC Input Panel c - Samsung NP-Q1B | Quick Guide (easy Manual) (ver.1.0) (English) - Page 38
Support Displays the contents of the hard disk, the CD-ROM drive, the network drive(s), and floppy disks. It can also be used to search and open files and folders. Enables users to configure settings on the computer. Provides on-line help, information on Windows and troubleshooting. Enables users - Samsung NP-Q1B | Quick Guide (easy Manual) (ver.1.0) (English) - Page 39
Maximize Button Close Button Quick Task Window Folder Icon Drive Icon (Storage Device) Double-click the hard drive (local disk) to view the drive Click the Folder icon in the taskbar to view the entire structure. Click the icon again to return to the Quick Task Window. The Windows XP Screen - Samsung NP-Q1B | Quick Guide (easy Manual) (ver.1.0) (English) - Page 40
, you can manage the hard disk drive and hardware. Printers and Other Hardware This function is used to add or configure a printer, mouse, keyboard, scanner, camera, or gaming device, etc. User Accounts This function is used to add or set up a Windows XP user account. Date, Time, Language - Samsung NP-Q1B | Quick Guide (easy Manual) (ver.1.0) (English) - Page 41
. 3 Click the Tablet PC Input Panel icon, enter a name and then click the Next button. 4 Select an account type, click Create Account, and then check the newly created account in the user account screen. If you cannot see the bottom of the screen, press and drag the scroll bar of the window with the - Samsung NP-Q1B | Quick Guide (easy Manual) (ver.1.0) (English) - Page 42
Panel > User Accounts. 2 Click on user account to be deleted and click Delete Account. You cannot delete a currently logged in user account. Switching Users 1 Select Start > Log Off. 2 Click Switch User. 3 Click on user account to login to the Start screen. Login with a new user account. Control - Samsung NP-Q1B | Quick Guide (easy Manual) (ver.1.0) (English) - Page 43
resolution, slide the resolution slide bar to a desired resolution in the Screen resolution field. If the 800x480 resolution is not available When selecting the button, the 800x480 resolution may not appear in the Display Properties window. In this case, press the Auto Scaler button and select - Samsung NP-Q1B | Quick Guide (easy Manual) (ver.1.0) (English) - Page 44
-computer networks (peer-to-peer or ad hoc) 47 Setting up a Wireless Network Setup Using the Wireless LAN Setup Program 50 Using Samsung Network Manager 51 Setting Up a Network 51 Accessing a network from a different location 54 Network Status Diagnosis 54 Using Bluetooth Devices 55 - Samsung NP-Q1B | Quick Guide (easy Manual) (ver.1.0) (English) - Page 45
files, folders and printers. A wireless LAN card is optional. The model of the wireless LAN card is determined by the relevant product. To Windows XP Service Pack 2 installed computer. It is recommended using the default settings provided by Windows XP as the wireless LAN settings for Windows XP - Samsung NP-Q1B | Quick Guide (easy Manual) (ver.1.0) (English) - Page 46
If there is a configured network key for the AP, the Enter Network Key window appears. Enter the Network Key and click the Connect button. When on network Connected is displayed in the right corner of the AP information window, you can access the network. Checking the connection status Move the - Samsung NP-Q1B | Quick Guide (easy Manual) (ver.1.0) (English) - Page 47
Connecting to computer-to-computer networks (peer-to-peer or ad hoc) In computer-to-computer wireless networks, you can connect two or more computers that have wireless LAN modules. Using this method, a computer that is not connected to the Internet can access the Internet through another computer - Samsung NP-Q1B | Quick Guide (easy Manual) (ver.1.0) (English) - Page 48
6 Enter the network name (e.g. samsung), and unselect 'The key is provided for me automatical- ly'. Enter the encryption key in the Network key field, and click OK. To prevent a network access from unauthorized user, it is better to configure a network key (encryption key). A network key consists of - Samsung NP-Q1B | Quick Guide (easy Manual) (ver.1.0) (English) - Page 49
, and select View Available Wireless Networks. 2 Select the wireless network name (e.g. samsung) specified in "Connecting to computer-to-com- puter networks (peer-to-peer Connected in the selected network of the Network Connection window. Checking the connection status Move the mouse pointer over - Samsung NP-Q1B | Quick Guide (easy Manual) (ver.1.0) (English) - Page 50
drive and install the wireless LAN configura- tion program (ACU: Atheros Client Utility). Select System Software Media > User Installation > Wireless LAN Driver ReadMe, click ReadMe and install the program according to the instructions password in the Profile Management window. If the profile is - Samsung NP-Q1B | Quick Guide (easy Manual) (ver.1.0) (English) - Page 51
Network Manager. Select Start > All Programs > Samsung > Samsung Network Manager > Samsung Network Manager or double click the Samsung Network Manager( ) icon on the Desktop. 3 Click the Add button. You may need to rotate the screen to access the Add button. 4 Select a network location icon and - Samsung NP-Q1B | Quick Guide (easy Manual) (ver.1.0) (English) - Page 52
Printer Setting window appears, click Finish. To add a printer, click Add Printer. The Add Printer Wizard appears. Set up the printer according to the instructions displayed on the screen. When the information is displayed in The detailed Information for window. Using Samsung Network Manager 52 - Samsung NP-Q1B | Quick Guide (easy Manual) (ver.1.0) (English) - Page 53
for wireless LAN APs. Select an available wireless network (e.g. SAMSUNG) and click the Connect button. For information on available wireless network administrator. Available AP Connect c The network key (security key) input window appears. - If a network key has been configured for the wireless LAN - Samsung NP-Q1B | Quick Guide (easy Manual) (ver.1.0) (English) - Page 54
into the Network Manager, follow these steps: 1 Run Samsung Network Manager when connected to the Internet. 2 Select an icon that represents the corresponding location from the Saved Locations window and then click Move. You may need to rotate the screen to click Move. 3 When the network settings of - Samsung NP-Q1B | Quick Guide (easy Manual) (ver.1.0) (English) - Page 55
the function may be restricted depending on the device profile. • The Bluetooth function is optional and may not be supported depending on your model. • Compatibility with a Bluetooth device not certified by a Bluetooth certification or logo is not guaranteed. Bluetooth Functions • File Transmission - Samsung NP-Q1B | Quick Guide (easy Manual) (ver.1.0) (English) - Page 56
Software Setup Bluetooth software is installed on computers supporting Bluetooth. For first time use, configure the keeping the default selection. If you change the service settings, the drivers necessary for the additionally selected services are installed. At this point, a warning message - Samsung NP-Q1B | Quick Guide (easy Manual) (ver.1.0) (English) - Page 57
3 If the driver installation is complete, the next step proceeds which searches for nearby Blue- tooth devices. Since you do not have to search while setting up, click the Skip button and finish the settings. 4 If the settings are complete, the My Bluetooth Environment window appears. Using - Samsung NP-Q1B | Quick Guide (easy Manual) (ver.1.0) (English) - Page 58
and click Help > Bluetooth Help from the top menu. Select Start > Help and Support > Networking and the Web > Networking > Wireless networking > Bluetooth devices (wireless) to view Windows Help. Exchanging Files between Bluetooth computers The procedures to exchange files and folders between - Samsung NP-Q1B | Quick Guide (easy Manual) (ver.1.0) (English) - Page 59
3 If the Bluetooth Security Settings window appears, enter the Bluetooth Security Code (or Bluetooth PIN) and click on Start Pairing. The Bluetooth PIN Code is a password used for the connection between two Bluetooth devices, the user just enter the same PIN Code (E.g. same numbers) on both - Samsung NP-Q1B | Quick Guide (easy Manual) (ver.1.0) (English) - Page 60
close the File Transmission window. The received files are saved in the C:\Documents and Settings\[user name]\My Documents\ are described below. The Bluetooth PIN Code is a password used for the connection between two Bluetooth devices, the user simply enters the same PIN Code on both Bluetooth - Samsung NP-Q1B | Quick Guide (easy Manual) (ver.1.0) (English) - Page 61
. Usage Instructions • Bluetooth a Samsung computer supporting Bluetooth, you must check if the Bluetooth function of the device to connect to is turned on. For the procedures on turning on the Bluetooth function of a device, refer to the manual of the device. • The services - Samsung NP-Q1B | Quick Guide (easy Manual) (ver.1.0) (English) - Page 62
Chapter 5. Using Applications Introducing Programs 63 Using Samsung Update Plus 65 Program Launcher 67 Program Launcher Screen Layout 67 Using Program Launcher 68 Using AVStation premium 69 Start and Screen Layout 69 MUSIC Station 70 PHOTO Station 73 MOVIE Station 76 Using - Samsung NP-Q1B | Quick Guide (easy Manual) (ver.1.0) (English) - Page 63
supplied with the Samsung computer, you can easily use functions and troubleshoot problems. For detailed information, refer to the help of the corresponding software. Before Starting! Not every software program may be provided or the version may differ depending on your computer model. Multi Media - Samsung NP-Q1B | Quick Guide (easy Manual) (ver.1.0) (English) - Page 64
the Stylus Pen when the pointer position is not correct. ( p.21) Troubleshooting Functions • Magic Doctor ( ) Magic Doctor is troubleshooting software provided by Samsung Computer. A user can diagnose system problems via one-click or by selecting diagnostic items. ( p.103) • Norton AntiVirus - Samsung NP-Q1B | Quick Guide (easy Manual) (ver.1.0) (English) - Page 65
on the screen may differ depending on the computer model.) Updates that must be installed separately. If you select Install as an update item that must be installed separately, a message appears informing you of this. Follow the instruction message to correctly install it. Using Samsung Update Plus - Samsung NP-Q1B | Quick Guide (easy Manual) (ver.1.0) (English) - Page 66
notification area, to locate the latest available updates. To change the automatic update settings, click the Configuration button in Figure 2 and change the settings. Samsung Update Plus does not provide updates for additionally installed software and device drivers. Using Samsung Update Plus 66 - Samsung NP-Q1B | Quick Guide (easy Manual) (ver.1.0) (English) - Page 67
. Program Launcher Screen Layout To launch the Program Launcher, click Start > All Programs > Microsoft Touch Pack for Tablet PC > Program Launcher. The Program Launcher is launched. View Taskbar Battery Charge Status When clicking the icon, the Power Option Properties window appears. Wireless - Samsung NP-Q1B | Quick Guide (easy Manual) (ver.1.0) (English) - Page 68
Calculator program is launched. • For more detailed usage For more detailed usage, click Program Launcher Help from the Tools category. • Program Launcher User Setting functions You can add a category and add or delete a shortcut icon. Click on Customize Launcher from the Tools category to change - Samsung NP-Q1B | Quick Guide (easy Manual) (ver.1.0) (English) - Page 69
model. • The screenshots used in this manual may differ from the actual screens according to the pro- gram version. • TV Station is only available for systems supporting program help. Start and Screen Layout To launch the program, select Start > All Programs > Samsung > AVStation premium > AVStation - Samsung NP-Q1B | Quick Guide (easy Manual) (ver.1.0) (English) - Page 70
n m , . Playing an Audio CD The procedures to play an audio CD are described below. 1 Launch AVStation premium and insert an audio CD into the CD drive. 2 In the Audio CD window, select Play Audio CD using Samsung AVStation and click the OK button. Using AVStation premium 70 - Samsung NP-Q1B | Quick Guide (easy Manual) (ver.1.0) (English) - Page 71
on the audio CD are displayed in the Playlist and the first track is automatically played. If an audio CD is already in the CD drive, double-click the album title in the Audio CD folder of the Library and add the tracks to the Playlist. The tracks added to the - Samsung NP-Q1B | Quick Guide (easy Manual) (ver.1.0) (English) - Page 72
• Playing a Track not registered to the Library Click File > Open, select a music file to be played and click Open. The selected track is registered to the Library and played. • Creating My Playlist My Playlist is a personal album used to collect, manage and play your favorite music files. For the - Samsung NP-Q1B | Quick Guide (easy Manual) (ver.1.0) (English) - Page 73
Station and double-click on All Images. 2 Click on a folder which includes images, and the images in the folder are displayed in the Image Viewer window. Image Viewer Window Image Using AVStation premium 73 - Samsung NP-Q1B | Quick Guide (easy Manual) (ver.1.0) (English) - Page 74
to view and click Open. The selected image file is registered to the Library and displayed in the Image Viewer window. • Viewing an Image in Full Screen or through a SlideShow. Click the Full Screen ( window. ) button or SlideShow ( ) button below the Image Viewer To return to the Image Viewer - Samsung NP-Q1B | Quick Guide (easy Manual) (ver.1.0) (English) - Page 75
The Image Editor screen consists of an Image Workspace window and 3 Tool tabs. Image Workspace Zoom In / Zoom to an image. 3 When finishing editing an image, click the Save Edited Image ( age Editor window. The edited image is saved. ) button below the Im- Adding Images to the Library The PHOTO - Samsung NP-Q1B | Quick Guide (easy Manual) (ver.1.0) (English) - Page 76
CyberLink PowerDVD) must be installed. Install the DVD playing software first. 1 Launch AVStation premium and insert a DVD title into the DVD drive. 2 In the 'What do you want Windows to do?' window, select Play DVD Video using Sam- sung AVStation and click the OK button. Using AVStation premium 76 - Samsung NP-Q1B | Quick Guide (easy Manual) (ver.1.0) (English) - Page 77
3 The DVD title is played. If a DVD title is already in the DVD drive, double-click the DVD title in the DVD / VCD folder of the Library. The DVD title is played. Playing a Movie(Video) File The procedures to - Samsung NP-Q1B | Quick Guide (easy Manual) (ver.1.0) (English) - Page 78
at the default screen size, double-click on the screen. • Capturing the Video Screen Click on Capture Current Screen ( ) below the Play window when the desired image appears on the screen and click the OK button. Captured images are saved in the C:\Program Files\Samsung\AVStation premium x.x\Data - Samsung NP-Q1B | Quick Guide (easy Manual) (ver.1.0) (English) - Page 79
the model. • 78.) If a login password for a Windows user account has been defined or manual describes the functions and screens on the basis of AVStation NOW. • The screenshots figures may differ from actual ones depending on the program version. • TV Station is only available for systems supporting - Samsung NP-Q1B | Quick Guide (easy Manual) (ver.1.0) (English) - Page 80
to the right for more than 0.1 seconds. Start / Exit AVStation Viewer Starting Select Start > All Programs > Samsung > AVStation premium > AVStation Viewer from Windows. Exiting Move the mouse pointer to the top of the screen and click the Exit ( ) button. Using AVStation NOW / AVStation Viewer 80 - Samsung NP-Q1B | Quick Guide (easy Manual) (ver.1.0) (English) - Page 81
can configure the Music, Photo and Movie settings. Move to the start screen while using the program Click over the top left in the current screen. Then the icon appears. When dicking this icon, you can move to the start screen. MUSIC Station The procedures to play a music file or an audio CD - Samsung NP-Q1B | Quick Guide (easy Manual) (ver.1.0) (English) - Page 82
in AVS- tation NOW. You can manually find and play files on My Computer or a removable disk. x All Music c Playlist Window v Music File Playing an Audio CD 1 Launch AVStation NOW and insert an audio CD into the CD drive. 2 In the AVStation NOW start screen, click on Music. 3 Double-click the - Samsung NP-Q1B | Quick Guide (easy Manual) (ver.1.0) (English) - Page 83
pane. z c x z My Computer This only appears in AVStation NOW. You can manually find and play files on My Computer or a removable disk. x All Images c Full Screen button below the zoomed in image. To return to the previous status in the SlideShow or Full Screen, double-click on the screen. In - Samsung NP-Q1B | Quick Guide (easy Manual) (ver.1.0) (English) - Page 84
Computer This only appears in AVStation NOW. You can manually find and play files on My Computer or a removable disk. x All movies c movie File Displaying the Play Control window When clicking on the screen once, the Play Control window appears at the bottom. Using AVStation NOW / AVStation Viewer - Samsung NP-Q1B | Quick Guide (easy Manual) (ver.1.0) (English) - Page 85
Playing a DVD 1 Launch AVStation NOW and insert a DVD title into the DVD drive. 2 In the AVStation NOW start screen, click on Movie. 3 Click on DVD/VCD and double-click on the DVD title. The DVD title is played. Using AVStation NOW / AVStation Viewer 85 - Samsung NP-Q1B | Quick Guide (easy Manual) (ver.1.0) (English) - Page 86
external USB ODD. So, it is optional and is not supplied with some models. In addition, to use this program, you have to install the program manually using the external USB ODD. 1 Insert a DVD title into the DVD drive. 2 Select Play DVD Video Using PowerDVD and click OK. z x After a moment, the - Samsung NP-Q1B | Quick Guide (easy Manual) (ver.1.0) (English) - Page 87
specific region. DVD titles with a region code will only play on DVD drives with the same region code. A DVD drive is sold with an empty region code and the region code is set when the user inserts a DVD title into the drive for the first time. Whenever a DVD title is inserted with a region code - Samsung NP-Q1B | Quick Guide (easy Manual) (ver.1.0) (English) - Page 88
System Setup 89 Starting System Setup 89 The System Setup Screen 90 Setting a Booting Password 92 Changing the Booting Priority 95 Using the Battery 96 Removing and Attaching a Battery 96 Charging the Battery 97 Monitoring the Battery Charge 97 Extending the Battery Usage Time 99 - Samsung NP-Q1B | Quick Guide (easy Manual) (ver.1.0) (English) - Page 89
hardware. Before Starting! • Use the BIOS setup to define a booting password, change the booting priority or add a new device. Since incorrect Slide the Power switch to the right to turn the computer on. 2 The booting screen (SAMSUNG logo) appears. Press the Menu button ( ) on the right side of the - Samsung NP-Q1B | Quick Guide (easy Manual) (ver.1.0) (English) - Page 90
differ de- pending on the product. z x c z Setup Menu x Setup Items c Help Descriptions of the selected item are displayed. The System Setup Screen Menu Main Advanced Security Boot Exit Function Changes the basic system. Configures the advanced functions on your computer. Enables the security - Samsung NP-Q1B | Quick Guide (easy Manual) (ver.1.0) (English) - Page 91
to Exit menu > Exit Saving Changes using the Joystick and press Enter. x Select Yes and press the Enter button. The System Setup is closed and Windows is started. Using System Setup 91 - Samsung NP-Q1B | Quick Guide (easy Manual) (ver.1.0) (English) - Page 92
, you can restrict system access to authorized users only and protect data and files saved on the computer. Before Starting! Do not lose or forget your password. If you have forgotten your password, contact a Samsung service center. In this case, a service fee will be charged. For the setup buttons - Samsung NP-Q1B | Quick Guide (easy Manual) (ver.1.0) (English) - Page 93
Setup. Setting a User Password Users can start the system with their user password, but cannot enter the System Setup. Before configuring a user password, a supervisor password must have been configured. Deactivating the supervisor password also deactivates the user password. However, please note - Samsung NP-Q1B | Quick Guide (easy Manual) (ver.1.0) (English) - Page 94
the Enter Current Password item, enter the currently configured password and press . 3 Leave the Enter New Password item field empty, and press . 4 Leave the Confirm New Password field empty, and press . 5 In the [Setup Notice] window, press . The password is deactivated - Samsung NP-Q1B | Quick Guide (easy Manual) (ver.1.0) (English) - Page 95
Changing the Booting Priority The default booting priority of your computer is the CD-ROM, a removable device and the hard disk drive in this order. You can change the booting priority using the Boot menu of the System Setup. 1 Select the Boot menu in System Setup. 2 Press < - Samsung NP-Q1B | Quick Guide (easy Manual) (ver.1.0) (English) - Page 96
. • Carefully read and follow the precautions printed on the battery and the safety instructions in the user's guide before using the battery. • Please refer to the system operation environment of this manual and operate and the store the battery at room temperature. ( p.126) Removing and Attaching - Samsung NP-Q1B | Quick Guide (easy Manual) (ver.1.0) (English) - Page 97
connected Charge LED Amber Green Off Monitoring the Battery Charge You can view the battery charge status by completing the following procedures. Viewing the battery Charge from the Menu button Press the Menu button and select Battery. Viewing the Battery Charge the Control Panel Select the Start - Samsung NP-Q1B | Quick Guide (easy Manual) (ver.1.0) (English) - Page 98
charge reaches below 10%. In this case, connect the AC adapter or turn off the computer and install a fully charged battery. • When the remaining battery charge is under 3%, the computer automatically saves the cur- rent work and turns off. These settings may differ according to the settings in - Samsung NP-Q1B | Quick Guide (easy Manual) (ver.1.0) (English) - Page 99
maximum system performance. Therefore, the battery usage time may be reduced in this mode. Custom Mode In this mode, a user can configure a detailed configuration to save the battery usage time. You can adjust the LCD brightness, the system standby time, the screen color quality, and the graphics - Samsung NP-Q1B | Quick Guide (easy Manual) (ver.1.0) (English) - Page 100
after reinstalling Windows XP, you have to install the Samsung Battery Manager using the system software media. Turning Off Unnecessary Devices Turning off unnecessary devices extends the battery usage time. 1 Select the Start > Control Panel > Performance and Maintenance > System > Hard- ware tab - Samsung NP-Q1B | Quick Guide (easy Manual) (ver.1.0) (English) - Page 101
press the Menu button when the SAMSUNG logo appears, to start System Setup. 3 Using the arrow keys, select Smart Battery Calibration in the Boot menu and press Enter. 4 Highlight Yes in the [Battery Calibration Confirmation] window and press Enter. The Battery Calibration function is activated and - Samsung NP-Q1B | Quick Guide (easy Manual) (ver.1.0) (English) - Page 102
Software Running the system software Media Installing drivers and programs Reinstalling Windows XP Running the System Recovery Media Quick Installation Standard Installation Installing Windows When Windows Fails Questions and Answers Windows Related Display Related Sound Related Wireless LAN - Samsung NP-Q1B | Quick Guide (easy Manual) (ver.1.0) (English) - Page 103
Magic Doctor is troubleshooting software provided by Samsung Computer. A user can diagnose system problems via one-click or by selecting diagnostic items. 1 Click Start > All Programs > Samsung > Magic Doctor > Magic Doctor. 2 Click on an icon at the top of the screen. - OneClick Diagnosis: You - Samsung NP-Q1B | Quick Guide (easy Manual) (ver.1.0) (English) - Page 104
Configuration window pops up. If you complete the configuration and your computer is connected to a network, you can download and install 2 Click Scan Virus, select the drive to inspect, and click Scan. Vaccines for the latest viruses can be downloaded by connecting to Symantec's homepage. 3 - Samsung NP-Q1B | Quick Guide (easy Manual) (ver.1.0) (English) - Page 105
provided by Windows XP to enable the resolution of various problems without reinstalling Windows XP completely. You can use System Restore in the following cases. • The system files are deleted or damaged by mistake. • The system is unstable or a problem occurs in a device driver. • A problem occurs - Samsung NP-Q1B | Quick Guide (easy Manual) (ver.1.0) (English) - Page 106
created. Returning your computer to an earlier restore point The procedures to return your computer to an earlier restore point when a problem has occurred are described below. 1 Click Start > All Programs > Accessories > System Tools > System Restore. 2 Select "Restore my computer to an earlier - Samsung NP-Q1B | Quick Guide (easy Manual) (ver.1.0) (English) - Page 107
is displayed in bold font. 4 Confirm the selected restore point and click Next. System Restore shuts down Windows, and starts the restoration processes. 5 After the restoration is complete, Windows restarts. In the [System Restore completed] dialog, click OK.Your computer has been restored to the - Samsung NP-Q1B | Quick Guide (easy Manual) (ver.1.0) (English) - Page 108
computer is optimized for Microsoft Windows XP, therefore drivers for other operating systems are The initial screen appears automatically. • Standard Installation: This displays a list of drivers or programs components (driver, Windows programs, etc) that, if not installed, may cause problems with - Samsung NP-Q1B | Quick Guide (easy Manual) (ver.1.0) (English) - Page 109
programs 1 Click Standard Installation in the main window of the System Software Media. (Standard In- stallation is recommended) 2 The system is scanned to display the drivers and programs that need to be installed. 3 Click OK. The drivers and programs are automatically installed as factory defaults - Samsung NP-Q1B | Quick Guide (easy Manual) (ver.1.0) (English) - Page 110
The start screen will appear automatically. • Standard Installation You can change the settings for Regional and Language Options, Date and Time, Computer Name, User Accounts, etc. during the Windows installation. However, after reinstalling Windows, you have to manually reinstall device drivers and - Samsung NP-Q1B | Quick Guide (easy Manual) (ver.1.0) (English) - Page 111
the system settings intact by overwriting the Windows folder. Since the user data and the system settings in the already existing Windows folders are preserved, you do not have to reinstall device drivers and programs. Quick Installation The Windows Quick Installation procedures are described below - Samsung NP-Q1B | Quick Guide (easy Manual) (ver.1.0) (English) - Page 112
drive into one or several partitions. Note that changing the partition deletes all data on the hard disk drive. 4 Select the folder to install the Windows operating system. To delete the previous version of Windows and install in the current folder, press on the keyboard. Reinstalling Windows XP - Samsung NP-Q1B | Quick Guide (easy Manual) (ver.1.0) (English) - Page 113
DVD" is displayed. You do not need to enter anything. The Windows XP installation screen will appear shortly to proceed with the installation. 6 When the Regional and Language Options window appears, click Next. 7 When a window that requires your name and organization pops up, enter your name and - Samsung NP-Q1B | Quick Guide (easy Manual) (ver.1.0) (English) - Page 114
section provides information on possible problems, solutions and other references for system use. Windows Related Q1 The system does not shutdown properly. A When the system does not shutdown normally, press and hold the Power button until the sys- tem shuts down manually. If the Power-Saving Mode - Samsung NP-Q1B | Quick Guide (easy Manual) (ver.1.0) (English) - Page 115
supported by the projector. Press the Auto Scaler button and change the resolution to 800x600 pixels. Q5 I have run a function from the menu program, but the corresponding shortcut icon does not appear on the screen. A The shortcut icons only appear when both the Magic Keyboard and Samsung window, - Samsung NP-Q1B | Quick Guide (easy Manual) (ver.1.0) (English) - Page 116
Manual'.) Q12 The rotation function does not work. A If the Rotation function does not work, run the 'Setup.exe' file in the 'C:\Program Files\samsung\Graphics Driver' folder. If you have reinstalled Windows, reinstall the Graphics Driver using the supplied 'System Software Media'. Sound Related Q1 - Samsung NP-Q1B | Quick Guide (easy Manual) (ver.1.0) (English) - Page 117
the driver. A Reinstall the driver using the software media. ● Check the Wireless Zero Configuration (WZC) service. A If the "Windows cannot make that the device is operating properly but the network settings may have a problem. Please check the Network Key (Encryption Key) and the AP settings. - Samsung NP-Q1B | Quick Guide (easy Manual) (ver.1.0) (English) - Page 118
block connections at the client side when the network name is Any or Blank, it may cause a compatibility problem. For more information on the AP settings, refer to the owner's manual supplied with the AP. Q3 Although a connection has been established, I cannot connect to the Internet. ● Check the - Samsung NP-Q1B | Quick Guide (easy Manual) (ver.1.0) (English) - Page 119
support DHCP, you have to manually configure an IP address by asking your network administrator. In addition, even if your network supports Area Connect Properties] window. A The protocol is battery use time. A You can configure this in the Samsung Battery Manager program. Run the Samsung Battery - Samsung NP-Q1B | Quick Guide (easy Manual) (ver.1.0) (English) - Page 120
screen. A For 3D games, the texture data for the 3D screen display is saved to the system memory. If there is insufficient system memory, the data is saved to the hard disk drive and loaded to memory to support a resolution lower than its minimum resolution. In this case, change the screen resolution - Samsung NP-Q1B | Quick Guide (easy Manual) (ver.1.0) (English) - Page 121
screen trembles, it is recommended changing the resolution to the Default Resolution (800x480) or using an external monitor. Bluetooth Q1 is found. To resolve this problem, disconnect the headset from the headset to another Bluetooth device such as a PC or cellphone, it must be in Pairing mode - Samsung NP-Q1B | Quick Guide (easy Manual) (ver.1.0) (English) - Page 122
properly. A4 Check the volume level of the headset and PC. A5 When running a multimedia program such as Windows Media Player that accesses the audio device, a headset may not be properly connected or used. To resolve this problem, exit the multimedia program, connect the headset and then launch - Samsung NP-Q1B | Quick Guide (easy Manual) (ver.1.0) (English) - Page 123
Center Q1 How do change change the popup window display settings when connected to the Internet. In the Windows XP SP2 environment, you can decide whether to display a popup window when connected to the Internet, for user convenience and security. A1 To display most of the popup windows when - Samsung NP-Q1B | Quick Guide (easy Manual) (ver.1.0) (English) - Page 124
to allow access from, in the Exceptions tab of the Windows Firewall. If you want to add a program to Programs and Services, click on Add Program and select it. A2 Setting up Windows Automatic Updates. This automatically downloads and installs critical updates via the Internet to keep your computer - Samsung NP-Q1B | Quick Guide (easy Manual) (ver.1.0) (English) - Page 125
on battery power, check the battery charge status. Q3 I've hidden the Taskbar, but I cannot display it again. A If the Taskbar is behind the screen, you the Installing Programs of the 'Getting Started Guide'. ● External USB ODD Designed for UMPC or other compatible external USB ODD ● External USB HDD - Samsung NP-Q1B | Quick Guide (easy Manual) (ver.1.0) (English) - Page 126
models. Item Specification Remarks CPU VIA C7-M ULV Processor Optional Cache memory 128KB Optional Main memory 512MB ~ 1GB Optional Main Chipset VIA VX700 / 400MHz FSB Support Optional Hard disk drive ) Optional Battery Lithium-Ion smart battery: 3 hard disk drive with Samsung Recovery - Samsung NP-Q1B | Quick Guide (easy Manual) (ver.1.0) (English) - Page 127
957W 1.122W Power 3.3V Compatibility IEEE 802.11g, IEEE 802.11b Network Specifications Operating System Media Access Protocol Microsoft Windows XP - NDIS5 Miniport Driver CSMA/CA (Collision Avoidance) with Acknowledgement(ACK) Security Wired Equivalent Privacy support (WEP) 64bit / 128bit - Samsung NP-Q1B | Quick Guide (easy Manual) (ver.1.0) (English) - Page 128
User Guide listed in alphabetic order. For terminologies other than these, find them in the Windows Memory) DRAM is a memory type whose cells consist of a capacitor and transistor manufactured at a low price. SDRAM is a memory supports MPEG2 compression and digital audio. To play a DVD, a DVD drive - Samsung NP-Q1B | Quick Guide (easy Manual) (ver.1.0) (English) - Page 129
memory to the hard disk and turns the CPU and hard disk off. When canceling Hibernation Mode, all application programs that were running are restored to their last state. Icon This refers to a small image that represents an object that a user . Windows XP uses monitor or hard drive turns off. - Samsung NP-Q1B | Quick Guide (easy Manual) (ver.1.0) (English) - Page 130
USB 2.0 is used for A/V devices supported by IEEE 1394 and 2nd HDD and CDRW that require a high data rate. Windows The name of an operating system developed by Microsoft Corp. Windows XP Tablet PC Edition is installed on this computer,. Windows Media Player A multimedia program included with - Samsung NP-Q1B | Quick Guide (easy Manual) (ver.1.0) (English) - Page 131
/ Color S Samsung Battery Manager Samsung Network Manager Samsung Update Plus Slideshow Specifications Status Indicators Stylus Pen T Tablet PC Input Panel Writing Pad Character Pad On-Screen Keyboard Touchkit U User Account / Switch User V Video Play Volume Control W Windows XP Wireless Network 92 - Samsung NP-Q1B | Quick Guide (easy Manual) (ver.1.0) (English) - Page 132
by non-removable rechargeable batteries in the garbage. Contact the Samsung Helpline for information on how to dispose of batteries that are no longer required. Follow all local regulations when disposing of old batteries. Laser Safety All systems equipped with CD or DVD drives comply with the - Samsung NP-Q1B | Quick Guide (easy Manual) (ver.1.0) (English) - Page 133
communication devices are examples of devices that provide wireless communication. In environments where the risk of interference to other devices or services is harmful or perceived as harmful, the option to use a wireless device may be restricted or eliminated. Airports, Hospitals, and Oxygen - Samsung NP-Q1B | Quick Guide (easy Manual) (ver.1.0) (English) - Page 134
servicing. Only use drivers approved for the country in which the device will be used. See the manufacturer System Restoration Kit, or contact manufacturer Technical Support not expressly approved by Samsung could void the user's authority to operate this device. Regulatory Compliance Statements 134 - Samsung NP-Q1B | Quick Guide (easy Manual) (ver.1.0) (English) - Page 135
energy and if not installed and used in accordance with the instructions may cause harmful interference. If this equipment does cause harmful interference may cause undesired operations of the device. Wireless devices are not user serviceable. Do not modify them in any way. Modification to a wireless - Samsung NP-Q1B | Quick Guide (easy Manual) (ver.1.0) (English) - Page 136
European Union European Union CE Marking and Compliance Notices Products intended for sale within the European Union are marked with the Conformité Européene (CE) mark, which indicates compliance with the applicable Directives and European standards and amendments identified below. This equipment - Samsung NP-Q1B | Quick Guide (easy Manual) (ver.1.0) (English) - Page 137
designed for use in specific countries or regions only, and are not allowed to be operated in countries or regions other than those designated. As a user of these products, you are responsible for ensuring that the products are used only in the countries or regions for which they were intended and - Samsung NP-Q1B | Quick Guide (easy Manual) (ver.1.0) (English) - Page 138
for outdoor transmissions over a distance of 300m or more, a license from the BIPT is required. This restriction should be indicated in the manual as follows: Dans le cas d'une utilisation privée, à l'extérieur d'un bâtiment, au-dessus d'un espace public, aucun enregistrement n'est nécessaire pour - Samsung NP-Q1B | Quick Guide (easy Manual) (ver.1.0) (English) - Page 139
this product, or their local government office, for details of where and how they can take this item for environmentally safe recycling. Business users should contact their supplier and check the terms and conditions of the purchase contract. This product should not be mixed with other commercial - Samsung NP-Q1B | Quick Guide (easy Manual) (ver.1.0) (English) - Page 140
.samsung.com www.samsung.com/uk www.samsung.com/au www.samsung.com/hk www.samsung.com/in www.samsung.com/my www.samsung.com/sg [FRANCE] Comment contacter Samsung dans le monde Si vous avez des suggestions ou des questions concernant les produits Samsung, veuillez contacter le Service Consommateurs - Samsung NP-Q1B | Quick Guide (easy Manual) (ver.1.0) (English) - Page 141
. Customer Care Center PORTUGAL TEL 808 200 128 WebSite www.samsung.pt [RUSSIA / UKRAINE SAMSUNG Samsung Samsung. Customer Care Center TEL WebSite RUSSIA 8-800-200-0400 www.samsung.ru UKRAINE 8-800-502-0000 www.samsung.com/ur [CHINA] Customer Care Center CHINA TEL 800-810

User’s Guide