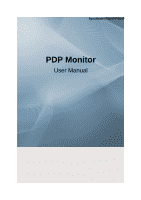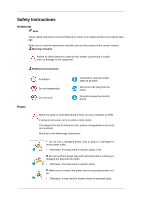Samsung P42HP User Manual (ENGLISH)
Samsung P42HP - 42" Plasma Panel Manual
 |
UPC - 729507806310
View all Samsung P42HP manuals
Add to My Manuals
Save this manual to your list of manuals |
Samsung P42HP manual content summary:
- Samsung P42HP | User Manual (ENGLISH) - Page 1
SyncMaster P42HP,P50HP PDP Monitor User Manual - Samsung P42HP | User Manual (ENGLISH) - Page 2
it to active screen mode. The images here are for reference only, and are not applicable in all cases (or countries). Shortcut to Anti-Afterimage Instructions Do not use a damaged power cord or plug or a damaged or loose power outlet. • Otherwise, this may result in electric shock or fire. Do not - Samsung P42HP | User Manual (ENGLISH) - Page 3
Safety Instructions Ensure that the power plug is plugged into the power outlet firmly and this may result in fire or electric shock. Installation Be sure to contact an authorized Service Center when installing your monitor in a location with heavy dust, high or low temperatures, high humidity, and - Samsung P42HP | User Manual (ENGLISH) - Page 4
Instructions Keep floor. • Otherwise, this may result in damage to the screen display. Ensure that an authorized installation company installs the wall mount. • it. If the height of your monitor is adjustable, do not place any object or part of your body on the stand when lowering it. • This may - Samsung P42HP | User Manual (ENGLISH) - Page 5
Instructions a malfunction. The product is a high voltage product. Ensure that users do not disassemble, repair or modify the product themselves. • Otherwise, from the product, disconnect the power plug immediately and contact a Service Center. • Otherwise, this may result in electric shock or fire - Samsung P42HP | User Manual (ENGLISH) - Page 6
objects, such as matches or paper, inside the product (through the ventilating openings, input and output terminals, etc). • If water or foreign material enters the product, disconnect the power cord and contact a Service Center. • Otherwise, this may result in electric shock or fire. When using - Samsung P42HP | User Manual (ENGLISH) - Page 7
Safety Instructions If you continually move closer to the product screen, your eyesight may be failing. Take a rest for at least five (5) minutes after using the monitor for one (1) hour. This reduces the weariness of your eyes. Do not install it in an unstable location such as an unstable rack or - Samsung P42HP | User Manual (ENGLISH) - Page 8
Instructions or fire. If the product has been turned on for a long time, the display panel becomes hot. Do not touch it. • Keep the small accessories in a Be careful when adjusting the angle of the product or the height of the stand. • This may result in personal injury as your hand or fingers may - Samsung P42HP | User Manual (ENGLISH) - Page 9
items are missing, contact your dealer. Contact a local dealer to buy optional items. Unpacking Manuals PDP Display Quick Setup Guide Cables Warranty Card (Not available in all locations) User's Guide D-Sub Cable Others Power Cord Remote Control Batteries (AAA X 2) Ferrite Core for Power - Samsung P42HP | User Manual (ENGLISH) - Page 10
Wall Mount KIT LAN Cable TV tuner box NetWork Box Semi Stand KIT BNC Cable Note • You can purchase and connect a separate network box or TV tuner box. For information on how to use these, refer to their respective user manuals. • You can only connect one external box. Ferrite Core (Power Cord - Samsung P42HP | User Manual (ENGLISH) - Page 11
button [SOURCE] Switches from PC mode to Video mode. Changing the source is only allowed for external devices that are connected to the PDP Display at the time. [PC] → [DVI] → [AV] → [HDMI] → [MagicInfo] → [TV] → [BNC] → [Component] Note • The TV menu is available when a TV tuner box is installed - Samsung P42HP | User Manual (ENGLISH) - Page 12
Rear Power indicator Shows PowerSaver mode by blinking green Note See PowerSaver described in the manual for further information regarding power saving functions. For energy conservation, turn your PDP Display OFF when it is not needed or when leaving it unattended for long periods. Remote - Samsung P42HP | User Manual (ENGLISH) - Page 13
V ports Component Connection: connecting the PR, Y, PB ports BNC/COMPONENT IN [R/PR , G/Y , B/ PB , H , V] (BNC/Component Connection Terminal (Input)) RS232C OUT/IN (RS232C Serial PORT) MDC(Multiple Display Control) Program Port DVI / PC / HDMI IN [DVI/PC/HDMI AUDIO IN] (PC/DVI/HDMI Audio Connection - Samsung P42HP | User Manual (ENGLISH) - Page 14
differ from the illustration depending on the manufacturer. Refer to the manual provided with the Kensington Lock for proper use. The locking different depending on its model. Using the Anti-Theft Kensington Lock 1. Insert the locking device into the Kensington slot on the Monitor and turn it in - Samsung P42HP | User Manual (ENGLISH) - Page 15
control may be affected by a TV or other electronic device operating near the PDP Display , causing a malfunction due to interference with the frequency. POWER OFF Number Buttons LOCK SOURCE ENTER/PRE-CH CH/P D.MENU GUIDE RETURN Up-Down Left-Right buttons EXIT SRS MagicInfo P.MODE DUAL/MTS PIP SWAP - Samsung P42HP | User Manual (ENGLISH) - Page 16
output temporarily. This is displayed on the lower left is displayed on the written information services via teletext screen display automatically in displayed at the bottom centre of the screen. The PDP Display Display except for the Power and LOCK buttons. Press the button to change the input - Samsung P42HP | User Manual (ENGLISH) - Page 17
channel. In TV mode, selects TV channels. DTV menu display Electronic Program Guide (EPG) display. Returns to the previous menu. Moves from one menu Stereo SAP MTS/S_Mode Mono Mono ↔ Stereo Mono ↔ SAP Default Manual Change Mono Every time you press the button, a PIP screen appears. - This - Samsung P42HP | User Manual (ENGLISH) - Page 18
31. SWAP Mechanical Layout (P42HP) Mechanical Layout NETWORK MODEL SIZE Introduction Swaps the contents of the PIP and main image. The image in the PIP window will appear on the main screen, and the main screen image will appear in the PIP window. - This fuction does not work for this PDP Display. - Samsung P42HP | User Manual (ENGLISH) - Page 19
PDP Display Head NETWORK MODEL SIZE Introduction Installation VESA Bracket • When installing VESA, make sure to comply with the international VESA standards. • Purchasing VESA Bracket and Installation Information : Please contact your nearest SAMSUNG Distributor to place an order. After your order - Samsung P42HP | User Manual (ENGLISH) - Page 20
a wall, use only machine screws of 6 mm diameter and 8 to 12 mm length. Wall Bracket Installation • Contact a technician for installing the wall bracket. • SAMSUNG Electronics is not responsible for any damages to the product or harm to customers when the installation is done by the customer. • This - Samsung P42HP | User Manual (ENGLISH) - Page 21
and insert and tighten the 11 screws A. To mount the product on the wall bracket The shape of the product may vary depending on the model. (The assemblies of the plastic hanger and the screw are the same) - Samsung P42HP | User Manual (ENGLISH) - Page 22
Introduction 1. Remove the 4 screws on the back of the product. 2. Insert the screw B into the plastic hanger. Notice • Mount the product on the wall bracket and make sure it is properly fixed to the left and right plastic hangers. • Be careful when installing the product on the bracket as fingers - Samsung P42HP | User Manual (ENGLISH) - Page 23
Introduction A - PDP Display B - Wall Bracket C - Wall Wall Bracket Angle Adjustment Adjust the bracket angle to -2° before installing it on the wall. 1. Fix the product to the wall bracket. 2. - Samsung P42HP | User Manual (ENGLISH) - Page 24
(P50HP) Mechanical Layout NETWORK MODEL SIZE Introduction PDP Display Head NETWORK MODEL SIZE Installation VESA Bracket • When installing VESA, make sure to comply with the international VESA standards. • Purchasing VESA Bracket and Installation Information : Please contact your nearest SAMSUNG - Samsung P42HP | User Manual (ENGLISH) - Page 25
a wall, use only machine screws of 6 mm diameter and 8 to 12 mm length. Wall Bracket Installation • Contact a technician for installing the wall bracket. • SAMSUNG Electronics is not responsible for any damages to the product or harm to customers when the installation is done by the customer. • This - Samsung P42HP | User Manual (ENGLISH) - Page 26
Introduction Wall Bracket(1) Hinge(Left 1, Right Plastic Screw Screw 1) Hanger (A)(11) (B)(4) (4) Anchor (11) Wall Bracket Assembly Note There are two hinges(left and right). Use the correct one. 1. Insert and tighten the Captive Screw in the direction of the arrow. When done, mount the - Samsung P42HP | User Manual (ENGLISH) - Page 27
and insert and tighten the 11 screws A. To mount the product on the wall bracket The shape of the product may vary depending on the model. (The assemblies of the plastic hanger and the screw are the same) 1. Remove the 4 screws on the back of the product. 2. Insert the screw B into - Samsung P42HP | User Manual (ENGLISH) - Page 28
firmly fixed to the bracket. Make sure to re-insert and tighten the safety pin (3) to securely hold the product to the bracket. A - PDP Display B - Wall Bracket C - Wall Wall Bracket Angle Adjustment Adjust the bracket angle to -2° before installing it on the wall. 1. Fix the product to the - Samsung P42HP | User Manual (ENGLISH) - Page 29
Introduction Note You can adjust the bracket angle between -2° and 15°. Make sure to use the top center, and not the left or the right side of the product to adjust the angle. - Samsung P42HP | User Manual (ENGLISH) - Page 30
your computer can be connected to the PDP Display. For detailed information on connecting AV input devices, refer to the contents under Adjusting Your PDP Display. Connect the power cord for your PDP Display to the power port on the back of the PDP Display. Turn on the power switch. There are 3 ways - Samsung P42HP | User Manual (ENGLISH) - Page 31
your computer and the PDP Display. • The DVI cable or BNC cable is optional. • Contact a local SAMSUNG Electronics Service Center to buy optional to the PDP Display. For detailed information on connecting AV input devices, refer to the contents under Adjusting Your PDP Display. Connecting AV Devices - Samsung P42HP | User Manual (ENGLISH) - Page 32
need to connect a set of two cables. Connecting a DVD Player 1. Connect a set of audio cables between the AV/COMPONENT AUDIO IN [L-AUDIO-R] on the PDP Display and the AUDIO OUT jacks on the DVD player. 2. Connect a Component cable between the BNC / COMPONENT IN - PR, Y, PB port on the PDP - Samsung P42HP | User Manual (ENGLISH) - Page 33
cable is optional. For an explanation of Component video, consult your DVD manual. Connecting a DTV Set Top Box Note • The connections for a typical Component cable between the BNC / COMPONENT IN - PR, Y, PB port on the PDP Display and the PR, Y, PB jacks on the Set Top Box. 2. Connect a set - Samsung P42HP | User Manual (ENGLISH) - Page 34
Using a HDMI Cable Note • Input devices such as digital DVD are connected to the HDMI IN terminal of the PDP Display using the HDMI cable. • You DVI output terminal of a digital output device to the HDMI IN terminal of the PDP Display using a DVI to HDMI cable. • Connect the red and white jacks of an - Samsung P42HP | User Manual (ENGLISH) - Page 35
Connections Note • Connect a set of audio cables between the AUX L, R jacks on the AUDIO SYSTEM and AUDIO OUT [L-AUDIO-R] on PDP Display. - Samsung P42HP | User Manual (ENGLISH) - Page 36
Using the Software Installation MagicInfo Pro Installation 1. Insert CD into the CD-ROM drive. 2. Click the MagicInfo Pro installation file. 3. When the Install Shield Wizard window appears, click "Next." 4. Select "I agree to the terms of the license agreement" to accept the terms of use. 5. You - Samsung P42HP | User Manual (ENGLISH) - Page 37
Using the Software 6. Choose a folder to install the MagicInfo Pro program. 7. Click "Install." - Samsung P42HP | User Manual (ENGLISH) - Page 38
Using the Software 8. The "Installation Status" window appears. 9. It is recommended restarting the system for the normal operation of the MagicInfo Pro Server program. Click "Finish". - Samsung P42HP | User Manual (ENGLISH) - Page 39
program. System Requirements Minimum Recommended CPU P1.8 P3,0GHz RAM 256M 512M Ethernet 100M/1G OS Application Windows WMP 9 or XP Win- later dows 2000 (Service Pack 4) - Samsung P42HP | User Manual (ENGLISH) - Page 40
of serial communication, is used for the communication between a PC and a display. Therefore, a serial cable should be connected between the serial port on a PC and the serial port on a display. Main Screen Click Start > Program > Samsung > MDC System to start the program. Select a set to see the - Samsung P42HP | User Manual (ENGLISH) - Page 41
Control Tools 1. Use the main icons to switch into each screen. 2. Allows you to enable or disable the remote control signal receiving function of the display unit. 3. Set the Safety Lock function. When setting the Lock function, you can only operate power and lock buttons on the remote control and - Samsung P42HP | User Manual (ENGLISH) - Page 42
COM1 is used, COM1 through COM4 can be selected in the Port Selection Menu. 3. If the exact port name that is connected to the PDP Display using a serial cable is not selected, communication will be unavailable. 4. The selected port is stored in the program and used for the next program as - Samsung P42HP | User Manual (ENGLISH) - Page 43
Grid shows some basic information necessary to Power Control. 1) (Power Status) 2) Input 3) Image Size 4) On Timer 5) Off Timer 2. Use the Select All button or Check Box to choose a display to control. Power Control allows controlling some of the functions of the selected display. 1) Power On/Off - Samsung P42HP | User Manual (ENGLISH) - Page 44
"Select All".) The Power Control feature is available for all displays. The Volume Control and Mute features are available only for the displays whose power status is ON. Input Source 1. Click Input Source of the main icons and the Input Source control screen appears. Click Select All or use Check - Samsung P42HP | User Manual (ENGLISH) - Page 45
7) S-Video - Changes the Input Source of the selected display to S-Video. 8) Component - Changes the Input Source of the selected display to Component. 9) MagicInfo - The Input source of MagicInfo works only on MagicInfo model. 10) HDMI - Changes the Input Source of the selected display to HDMI. 11 - Samsung P42HP | User Manual (ENGLISH) - Page 46
- Click the Video Source tab to control Image Size for respective Input Source. The Input source of MagicInfo works only on MagicInfo model. The Input source of TV works only on TV model. Image Size Control is available only for the displays for which power status is ON. Image Size TV, AV, S-Video - Samsung P42HP | User Manual (ENGLISH) - Page 47
Auto Wide mode is available only for TV, AV, and S-Video. ) The Input source of MagicInfo works only on MagicInfo model. The Input source of TV works only on TV model. The Image Size Control feature is available only for the displays whose power status is ON. Time 1. Click Time of the main icons and - Samsung P42HP | User Manual (ENGLISH) - Page 48
. 4) Shows the On Time settings. 5) Shows the Off Time settings. The Input source of MagicInfo works only on MagicInfo model. The Input source of TV works only on TV model. Time Control is available only for the displays for which the power status is ON. At On Time Setup, TV Source functions only - Samsung P42HP | User Manual (ENGLISH) - Page 49
By Picture) - Turns on the PBP of the selected display and changes the size to Double 3. The Input source of MagicInfo works only on MagicInfo model. The Input source of TV works only on TV model. PIP Size can be controlled with turning on the PDP Display power. PIP PIP Source 1. Click PIP of the - Samsung P42HP | User Manual (ENGLISH) - Page 50
of the PIP Sources may not be available for selection, depending on the input source type of the Main Screen. The Input source of MagicInfo works only on MagicInfo model. The PIP Control feature is available only for the displays whose power status is ON and the PIP function is set to ON. Settings - Samsung P42HP | User Manual (ENGLISH) - Page 51
Adjusts the Dynamic Contrast for the selected display. The Input source of MagicInfo works only on MagicInfo model. Color Temp is only enabled if the Color Tone is set to Off. The Input source of TV works only on TV model. This feature is available only for the displays whose power status is ON and - Samsung P42HP | User Manual (ENGLISH) - Page 52
8) Color Temp - Adjusts the Color Temp for the selected display. 9) Brightness Sensor - Adjusts the Brightness Sensor for the selected display. The Input source of MagicInfo works only on MagicInfo model. The Input source of TV works only on TV model. Color Temp is only enabled if the Color Tone is - Samsung P42HP | User Manual (ENGLISH) - Page 53
. 6) Sound Select - Select either Main or Sub when PIP is On. The Input source of MagicInfo works only on MagicInfo model. The Input source of TV works only on TV model. This feature is available only for the displays whose power status is ON and if no selection is made, the factory default is - Samsung P42HP | User Manual (ENGLISH) - Page 54
. 5) Auto Adjustment - Self-Adjust to the incoming PC signal. The Input source of MagicInfo works only on MagicInfo model. The Input source of TV works only on TV model. Settings Control is available only for the displays for which the power status is ON. Maintenance Lamp Control 1. Click on the - Samsung P42HP | User Manual (ENGLISH) - Page 55
off if you adjust using the Manual Lamp Control. The Maintenance Control feature is available only for the displays whose power status is ON. The Input source of MagicInfo works only on MagicInfo model. The Input source of TV works only on TV model. Maintenance Scroll 1. Click on the "Maintenance - Samsung P42HP | User Manual (ENGLISH) - Page 56
MagicInfo works only on MagicInfo model. The Input source of TV works only on TV model. Setting Second, you can set to 1, 2, 3, 4, 5 for Scroll Type and to 10, 20, 30, 40, 50 for Pixel, Bar, and Eraser Type. The Maintenance Control feature is available only for the displays whose power status is ON - Samsung P42HP | User Manual (ENGLISH) - Page 57
by Samsung supports up to 5x5 PDP Displayes. 3) On / Off - Turns on/off the Video Wall function of the selected display. 4) Format - The format can be selected to see a divided screen. z Full z Natural You may not operate this function in MagicInfo. The Input source of TV works only on TV model. The - Samsung P42HP | User Manual (ENGLISH) - Page 58
is ON. (You can check this in Power Control Info Grid) - Check if you can change the input source of the display. 3. The dialogue box appears repeatedly. - Check to see if the display you wish to control is selected. 4. Both On Timer and Off Timer have been set but different time is showing - Samsung P42HP | User Manual (ENGLISH) - Page 59
installed. • The MagicInfo menu is available when a network box is installed. Source List MENU → ENTER → [Input] → ENTER → [Source List] → , → ENTER Use to select PC, DVI or other external input sources connected to the PDP Display. Use to select the screen of your choice. 1. PC 2. DVI 3. AV 4. HDMI - Samsung P42HP | User Manual (ENGLISH) - Page 60
Adjusting the PDP Display This is deactivated when a TV tuner box is installed. 5. the 'SOURCE' button. Edit Name MENU → ENTER → [Input] → → ENTER → [Edit Name] → , → ENTER Name the input device connected to the input jacks to make your input source selection easier. VCR / DVD / Cable STB / - Samsung P42HP | User Manual (ENGLISH) - Page 61
Adjusting the PDP Display Picture [PC / BNC / DVI / HDMI / MagicInfo Mode] Available Modes • PC / BNC / DVI / HDMI • AV • MagicInfo • TV • Component Note • The TV menu is available when a TV - Samsung P42HP | User Manual (ENGLISH) - Page 62
Adjusting the PDP Display Although the values are carefully chosen by our engineers, the pre-configured values may not be comfortable to your eyes depending on your taste. If - Samsung P42HP | User Manual (ENGLISH) - Page 63
Adjusting the PDP Display 1. Off 2. Cool 3. Normal 4. Warm 5. Custom Note If you set the Color Tone to Cool, Normal, Warm, or Custom, the Color Temp function is disabled. If - Samsung P42HP | User Manual (ENGLISH) - Page 64
Adjusting the PDP Display Note This function is only enabled if the Color Tone is set to Off. Image Lock Image Lock is used to fine-tune and get - Samsung P42HP | User Manual (ENGLISH) - Page 65
Adjusting the PDP Display The values of Fine, Coarse, Position are adjusted automatically. By changing the resolution in the control panel, the auto function is performed. (Available in PC - Samsung P42HP | User Manual (ENGLISH) - Page 66
Adjusting the PDP Display MENU → → ENTER → [Picture ENTER → [Signal Balance] → → ENTER → [Signal Control ENTER → [B-Gain] → , → ENTER 4. R-Offset MENU → → ENTER → [Picture ENTER → [Signal Balance] → → ENTER → [Signal Control ENTER → [R-Offset] → , → ENTER 5. G- - Samsung P42HP | User Manual (ENGLISH) - Page 67
box is installed. • The MagicInfo menu is available when a network box is installed. MENU → → ENTER → [Picture] → ENTER → [Mode] → , → ENTER The PDP Display has four automatic picture settings ("Dynamic", "Standard", "Movie" and "Custom") that are preset at the factory. Dynamic, Standard, Movie, or - Samsung P42HP | User Manual (ENGLISH) - Page 68
Adjusting the PDP Display Adjusts the Contrast. Brightness MENU → → ENTER → [Picture] → → ENTER → [Custom] → → ENTER→ [Brightness → ENTER → [Custom ENTER → [Tint] → , → ENTER Adds a natural tone to the display. Note Tint function can be available just in NTSC system. Color Tone MENU → → ENTER → [ - Samsung P42HP | User Manual (ENGLISH) - Page 69
than "Zoom 1". 4. 4:3 - Sets the picture to 4:3 normal mode. 5. Just Scan - Displays the input scenes as they are without any cutoff when HDMI 720p, 1080i, 1080p signals are input. Note Certain external devices may feed the display an out of spec signal that may cause cutoff even when using the Just - Samsung P42HP | User Manual (ENGLISH) - Page 70
Adjusting the PDP Display ZOOM1, ZOOM2 will be unavailabel in HDMI mode. offers you a theater-quality viewing experience. (In HDMI mode, this function can be available when the input signal is interlaced scan; it cannot be available with progressive scan signal.) 1. Off 2. On Sound Available - Samsung P42HP | User Manual (ENGLISH) - Page 71
is installed. • The MagicInfo menu is available when a network box is installed. Mode MENU ENTER → [Sound] → ENTER → [Mode] → , → ENTER The PDP Display has a built-in high fidelity stereo amplifier. 1. Standard Selects Standard for the standard factory settings. 2. Music Selects Music when watching - Samsung P42HP | User Manual (ENGLISH) - Page 72
Adjusting the PDP Display Bass • If you adjust sound using Custom function, Mode will turn to Custom mode → [Balance] → , → ENTER Allows you to Adjusts the sound balance between the left and right speakers. Auto Volume MENU ENTER → [Sound ENTER → [Auto Volume] → , → ENTER Reduces the difference - Samsung P42HP | User Manual (ENGLISH) - Page 73
Adjusting the PDP Display SRS TS XT is a patented SRS technology that solves the problem of playing 5.1 multichannel content over two speakers. TruSurround delivers a compelling, virtual surround sound experience through any two-speaker playback system, including internal television speakers. It is - Samsung P42HP | User Manual (ENGLISH) - Page 74
Adjusting the PDP Display You can choose one of 11 languages. Note The language Set ENTER Current Time Setting. Sleep Timer MENU ENTER → [Setup] → → ENTER → [Time ] → → ENTER→ [Sleep Timer] → , → ENTER Turns the PDP Display off automatically at certain times. 1. Off 2. 30 3. 60 4. 90 5. 120 6. 150 - Samsung P42HP | User Manual (ENGLISH) - Page 75
turns on automatically. Off Timer MENU ENTER → [Setup] → → ENTER → [Time ENTER → [Off Timer ENTER Turns the PDP Display off automatically at a preset time. Menu Transparency MENU ENTER → [Setup ENTER → [Menu Transparency] → , → ENTER Change the transparency of the background of the OSD. 1. High - Samsung P42HP | User Manual (ENGLISH) - Page 76
] → [0∼9] → [0∼9] → [0∼9] → [0∼9] The password can be changed. Note The preset password for the PDP Display is "0000" Energy Saving MENU ENTER → [Setup ENTER → [Energy Saving] → , → ENTER This feature adjusts (Wake On LAN) function of MagicInfo. HDMI Black Level MENU ENTER → [Setup ENTER → [HDMI - Samsung P42HP | User Manual (ENGLISH) - Page 77
Adjusting the PDP Display When a DVD or set-top box is connected to your TV via HDMI, it may cause a degradation in the screen quality, such as an increase in the black level, a low contrast, or discoloration, etc., depending on the external device connected. In this case, adjust the screen quality - Samsung P42HP | User Manual (ENGLISH) - Page 78
The Format can be selected to see a divided screen. 1. Full Provides a full screen without any margins. 2. Natural Displays a natural image with the original aspect ratio intact. Horizontal MENU ENTER → [Setup ENTER → [Video Wall ENTER → [Horizontal] → , → ENTER Sets how many parts the screen - Samsung P42HP | User Manual (ENGLISH) - Page 79
be divided into several images. A number of screens can be selected with a different layout when dividing. • Select a mode in Screen Divider. • Select a display in Display Selection. • The selection will be set up by pressing a number in the selected mode. Safety Screen The Safety Screen function is - Samsung P42HP | User Manual (ENGLISH) - Page 80
Adjusting the PDP Display Note The Pixel Shift is not available when Video Wall is On. Horizontal Dot MENU ENTER → [Setup ENTER → [Safety Screen] → ENTER → [Pixel Shift] → → ENTER → [Horizontal - Samsung P42HP | User Manual (ENGLISH) - Page 81
Adjusting the PDP Display Timer Timer MENU ENTER → [Setup ENTER → [Safety Screen] → → ENTER → [Timer] → ENTER → [Timer] → , → ENTER You can set the timer for Screen Burn Protection. If you start - Samsung P42HP | User Manual (ENGLISH) - Page 82
Display Time Use this function to set the execution period for each mode set in the timer. MENU ENTER → [Setup ENTER → [Safety Screen] → → ENTER → [Timer ENTER → [Time] → , → ENTER Within the set period of time specify a time for execution. • Mode-Scroll : 1~5 sec • Mode-Bar, Eraser : 10~50 - Samsung P42HP | User Manual (ENGLISH) - Page 83
Adjusting the PDP Display This function prevents after-images on the screen by moving long black and white vertical lines. Eraser MENU ENTER → [Setup ENTER → [Safety Screen ENTER → [Eraser] This function prevents after-images on the screen by moving a rectangular pattern. - Samsung P42HP | User Manual (ENGLISH) - Page 84
to 1024 x 768 @ 60Hz, 1280 x 768 @ 60Hz, 1360 x 768@ 60Hz or 1366 x768 @ 60Hz, by using this function(Resolution Select), you can have the picture displayed on the screen in the specified resolution. Note Available in PC mode only 1. Off 2. 1024 X 768 3. 1280 X 768 4. 1360 x 768 5. 1366 X 768 Note - Samsung P42HP | User Manual (ENGLISH) - Page 85
Adjusting the PDP Display Adjusts the Power On time for the screen. Caution: Set the Power On time to be longer to avoid overvoltage. Side Gray MENU ENTER → [Setup - Samsung P42HP | User Manual (ENGLISH) - Page 86
Adjusting the PDP Display Note The Reset function is not available when Video Wall is On. Color Reset Control ] → ENTER → , → [0~9] • ID Setup Assigns distinctive IDs to the SET. • ID Input Use to select the transmitter functions of the individual SET. Only a SET where the ID corresponds to the - Samsung P42HP | User Manual (ENGLISH) - Page 87
to the MagicInfo Server Help. It is highly recommended not to turn off the AC power during an operation. • For pivoted PDP Displays, ticker transparency is not supported. • For pivoted PDP Displays, a screen resolution of up to 720*480(SD) is supported for movies. • For drive D:, EWF is not applied. - Samsung P42HP | User Manual (ENGLISH) - Page 88
Adjusting the PDP Display • When the contents of Setup have been changed when EWF is in the Enable state, to save the changes in the disk, you want to use. 3. Press the Install button. If you select Do not show again and click the Install button, the Scheduler screen is displayed after rebooting. - Samsung P42HP | User Manual (ENGLISH) - Page 89
and the Magicinfo pro icon (the image will be inserted) appears. Move the cursor over the icon. Note If the Magicinfo icon is not displayed on the notification area, double click the Magicinfo icon on the window desktop. The icon will appear. 6. Right-click on the Magicinfo pro icon (the - Samsung P42HP | User Manual (ENGLISH) - Page 90
Adjusting the PDP Display 7. The Player screen of Magicinfo pro is displayed. Note To finish the MagicInfo, press ALT + F12. Photo The JPEG, BMP file format are supported. - Samsung P42HP | User Manual (ENGLISH) - Page 91
Auto Adjusting the PDP Display Automatically fits the image to the window. Original Shows the properties of the original file. Slide Show Displays the properties of the original file as they are. - Samsung P42HP | User Manual (ENGLISH) - Page 92
Interval Adjusting the PDP Display Controls the time intervals between image files for a slide show. (5 Sec, 10 Sec, 20 Sec, 30 Sec, 60 Sec) Rotation Displays an image file by turning it clockwise by 90 degrees. - Samsung P42HP | User Manual (ENGLISH) - Page 93
Zoom Adjusting the PDP Display Displays a reduced picture. Close Closes the image control Menu. - Samsung P42HP | User Manual (ENGLISH) - Page 94
Music Adjusting the PDP Display The MP3 file format is supported. Movie The MPEG1, WMV file format are supported. Play Plays a movie file. - Samsung P42HP | User Manual (ENGLISH) - Page 95
Full Size Adjusting the PDP Display Plays a movie file in full screen. OFFICE / HTML PPT(Power Point), DOC(MS Word), XLS(MS Excel), PDF, HTML, HTM files are displayed. Note • Install the proper viewer(freeware) program to see the MS Office(Word, Excel, Power Point) or PDF doucuments. - Samsung P42HP | User Manual (ENGLISH) - Page 96
Internet Adjusting the PDP Display Connects to the Internet Setup Sets various functions in MagicInfo mode. A password must be entered to access Setup mode. Schedule View Displays a schedule. - Samsung P42HP | User Manual (ENGLISH) - Page 97
TCP/IP Adjusting the PDP Display Changes the TCP/IP settings. Connection Modifies the network settings. - Samsung P42HP | User Manual (ENGLISH) - Page 98
Password Adjusting the PDP Display File The password can be changed. • The password should be between 6 and 12 characters in numeric format. (You should enter a password between 6 and 12 characters - Samsung P42HP | User Manual (ENGLISH) - Page 99
Play Option Adjusting the PDP Display You can set the repeat play and screen settings. Repeat : Determines the repeat option for playing movies and music. • None - Select No Repeat to play a - Samsung P42HP | User Manual (ENGLISH) - Page 100
than 85Hz, you will see the black screen because the PDP Display does not support over 85Hz. Note Refer to Specifications > Preset Timing Modes for the resolutions or frequencies supported by the PDP Display. Maintenance and Cleaning 1) Maintaining the PDP Display Case. Clean with a soft cloth after - Samsung P42HP | User Manual (ENGLISH) - Page 101
with the computer or the video card, this can cause the PDP Display to become blank, have poor coloring, become noisy, and video mode not supported, etc. In this case, first check the source of the problem, and then contact a Service Center or your dealer. 1. Check if the power cord and the video - Samsung P42HP | User Manual (ENGLISH) - Page 102
Troubleshooting A: Check if the signal cable between the computer and the PDP Display is securely connected. (Refer to Connecting a Computer) Problems related to the Screen Note Problems related to the PDP Display screen and their solutions are listed. Q: The screen is blank and the power indicator - Samsung P42HP | User Manual (ENGLISH) - Page 103
Troubleshooting Q: The screen color is inconsistent. A: Adjust color using Custom under , check the cable connection between the PDP Display and the computer to ensure that the connector is properly connected. Problems related to Audio Note Problems related to audio signals and their solutions are - Samsung P42HP | User Manual (ENGLISH) - Page 104
frequency? A: The frequency can be changed by reconfiguring the video card. Note That video card support can vary, depending on the version of the driver used. (Refer to the computer or the video card manual for details.) Q: How can I Adjusts the resolution? A: Windows XP: Set the resolution in the - Samsung P42HP | User Manual (ENGLISH) - Page 105
Troubleshooting Set the resolution in the Control Panel → Appearance and Themes → Display → Screen Saver. Set the function in the BIOS-SETUP of the computer. (Refer to the Windows / Computer Manual). A: Windows ME/2000: Set the resolution at the Control Panel → Display → Screen Saver. Set the - Samsung P42HP | User Manual (ENGLISH) - Page 106
Specifications General General Model Name SyncMaster P42HP SyncMaster P50HP PDP Panel Size Display area Pixel Pitch SyncMaster P42HP SyncMaster P50HP SyncMaster P42HP SyncMaster P50HP SyncMaster P42HP SyncMaster P50HP 42 " Diagonal (107 cm) 50 " Diagonal (127 cm) 933.89 mm (H) X 532.22 mm (V) - Samsung P42HP | User Manual (ENGLISH) - Page 107
Specifications Power Supply AC 100 - 240 V~ (+/- 10 %), 50/60 Hz ± 3 Hz Signal Cable 15pin-to-15pin D-sub cable, Detachable DVI-D to DVI-D connector, Detachable (Sold separately) Dimensions (W x H x D) / Weight SyncMaster P42HP 1027 x 630.4 x 96.8 mm ( 40.4 x 24.8 x 3.8 inch ) (Without Stand) - Samsung P42HP | User Manual (ENGLISH) - Page 108
are 3,133,440 (P50HP). Note Design and specifications are subject to change Specification Supported File Format : BMP/JPEG Supported File Format : MP3 - MPEG1, WMV Remarks 2274x1704 or less Sound bandwidth : 50 Excel, Power Point) or PDF docu- ments. Not Support Flash, Java Applet, Security - Samsung P42HP | User Manual (ENGLISH) - Page 109
PowerSaver (When used as a normal PDP Display) State Power Indicator Power Consump- P42HP tion P50HP Normal Oper- Power saving Power off ation blank while the power LED is on. Refer to the video card manual and adjusts the screen as follows. Display Mode IBM, 640 x 350 IBM, 640 x 480 IBM, 720 - Samsung P42HP | User Manual (ENGLISH) - Page 110
Specifications Display Mode VESA, 640 x 480 VESA, 640 x .250 36.000 +/+ 37.879 60.317 40.000 +/+ 48.077 72.188 50.000 +/+ 46.875 75.000 49.500 +/+ 31.020 60.000 33.750 same image many times per second to display an image to the user. The frequency of this repetition is called the Vertical - Samsung P42HP | User Manual (ENGLISH) - Page 111
black pixels could be seen. This is not from bad quality and you can use it without any problems. • For example, the number of PDP sub pixels contained in this product are 2,359,296(P42HP) / 3,133,440(P50HP). When cleaning the monitor "Auto Adjustment function" in display screen that is appeared as - Samsung P42HP | User Manual (ENGLISH) - Page 112
• Turn the power off for 2 hours after 12 hours in use • Set the Monitor to power off with the PC Display Properties Power Scheme. • Use a Screen saver if possible - Screen saver in one color : Colors with big difference in luminance (Black & White, Grey) Change the characters color periodically - Samsung P42HP | User Manual (ENGLISH) - Page 113
Bar with Black Color move up and down. - Select method • Instruction Guide : OSD Menu -> Set Up -> Safety Screen -> Screen Scroll • Time Interval : 1 ~ 10 hours ( Recommend : 1 ) • Time Period : 1 ~ 5 second ( Recommend : 5 ) Note ( Please check CD's User Guide at "OSD Function", some model's will - Samsung P42HP | User Manual (ENGLISH) - Page 114
10 ~ 50 second ( Recommend : 50 ) Note ( Please check CD's User Guide at "OSD Function", some model's will not available. ) Apply the Screen Erasing function on Product • Apply the Screen Erasing function - Symptom: 2 Vertical blocks move with erasing the display - Select method • Instruction Guide - Samsung P42HP | User Manual (ENGLISH) - Page 115
Information • Time Interval : 1 ~ 10 hours ( Recommend : 1 ) • Time Period : 10 ~ 50 second ( Recommend : 50 ) Note ( Please check CD's User Guide at "OSD Function", some model's will not available ) - Samsung P42HP | User Manual (ENGLISH) - Page 116
or comments relating to Samsung products, please contact the SAMSUNG customer care center. U.S.A CANADA MEXICO North America 1-800-SAMSUNG(726-7864) http://www.samsung.com/us 1-800-SAMSUNG(726-7864) http://www.samsung.com/ca 01-800-SAMSUNG (726-7864) http://www.samsung.com/mx ARGENTINE BRAZIL - Samsung P42HP | User Manual (ENGLISH) - Page 117
- 607 - 93 - 33 808 20 - SAMSUNG http://www.samsung.com/pt (7267864) 0800-SAMSUNG (726-7864) http://www.samsung.com/sk 902 - 1 - SAMSUNG(902 172 http://www.samsung.com/es 678) 075 - SAMSUNG (726 78 64) http://www.samsung.com/se 0848 - SAMSUNG (7267864, http://www.samsung.com/ch CHF 0.08/min) 0845 - Samsung P42HP | User Manual (ENGLISH) - Page 118
vn SOUTH AFRICA TURKEY U.A.E Middle East & Africa 0860-SAMSUNG(726-7864) http://www.samsung.com/za 444 77 11 http://www.samsung.com/tr 800-SAMSUNG(726-7864) http://www.samsung.com/ae 8000-4726 Terms Dot Pitch Vertical Frequency The image on a monitor is composed of red, green and blue dots - Samsung P42HP | User Manual (ENGLISH) - Page 119
screen for the user by allowing the computer and the monitor to exchange information automatically. This monitor follows the international channel speaker sound but through a 2-channel speaker. It has a good effect when stereo signals are input. Samsung Electronics Co., Ltd. All rights reserved. - Samsung P42HP | User Manual (ENGLISH) - Page 120
herein or for incidental or consequential damages in connection with the furnishing, performance, or use of this material. Samsung is the registered trademark of Samsung Electronics Co., Ltd.; Microsoft, Windows and Windows NT are registered trademarks of Microsoft Corporation; VESA, DPM and DDC

SyncMaster P42HP,P50HP
PDP Monitor
User Manual