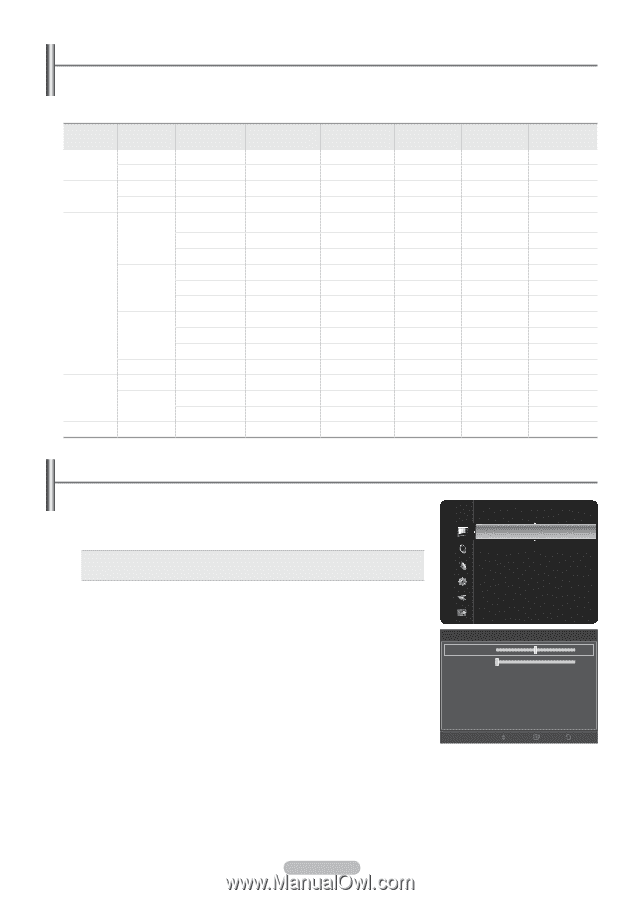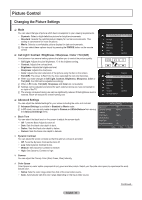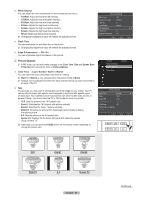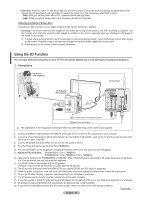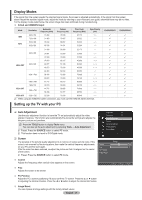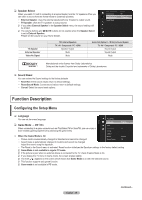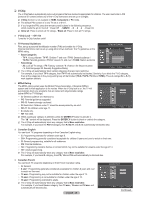Samsung PN42B450B1DXZA User Manual (ENGLISH) - Page 27
Setting up the TV with your PC, Display Modes - screen replacement part
 |
View all Samsung PN42B450B1DXZA manuals
Add to My Manuals
Save this manual to your list of manuals |
Page 27 highlights
Display Modes If the signal from the system equals the standard signal mode, the screen is adjusted automatically. If the signal from the system doesn't equal the standard signal mode, adjust the mode by referring to your videocard user guide; otherwise there may be no video. For the display modes listed below, the screen image has been optimized during manufacturing. D-Sub and HDMI/DVI Input Mode IBM MAC Resolution 640 x 350 720 x 400 640 x 480 832 x 624 Horizontal Frequency (kHz) 31.469 31.469 35.000 49.726 Vertical Frequency (Hz) 70.086 70.087 66.667 74.551 Pixel Clock Frequency (MHz) 25.175 28.322 30.240 57.284 Sync Polarity (H/V PN42B450B1D PN50B450B1D 31.469 59.940 25.175 - / - ✓ ✓ 640 x 480 37.861 72.809 31.500 - / - ✓ ✓ 37.500 75.000 31.500 - / - ✓ ✓ 37.879 60.317 40.000 + / + ✓ ✓ VESA DMT 800 x 600 48.077 72.188 50.000 + / + ✓ ✓ 46.875 75.000 49.500 + / + ✓ ✓ 48.363 60.004 65.000 - / - ✓ ✓ 1024 x 768 56.476 70.069 75.000 - / - ✓ ✓ 60.023 75.029 78.750 + / + ✓ ✓ 1360 x 768 47.712 60.015 85.500 + / + ✓ 720 x 576 35.910 59.950 32.750 - / + ✓ ✓ VESA CVT 44.772 59.855 74.500 - / + ✓ 1280 x 720 56.456 74.777 95.750 - / + ✓ VESA GTF 1280 x 720 52.500 70.000 89.040 - / + ✓ N When using an HDMI/DVI cable connection, you must use the HDMI IN 2(DVI) terminal. Setting up the TV with your PC ❑ Auto Adjustment Use the auto adjustment function to have the TV set automatically adjust the video signals it receives. The function also automatically fine-tunes the settings and adjusts the frequency values and positions. T Press the TOOLS button to display Tools menu. You can also set the auto adjustment by selecting Tools → Auto Adjustment N Preset: Press the SOURCE button to select PC mode. N This function does not work in DVI-Digital mode. Picture Brightness : 50 Sharpness : 50 Auto Adjustment ► Screen Advanced Settings Picture Options Picture Reset ❑ Screen The purpose of the picture quality adjustment is to remove or reduce picture noise. If the noise is not removed by fine tuning alone, then make the vertical frequency adjustments on your PC and fine tune again. After the noise has been reduced, re-adjust the picture so that it is aligned on the center of the screen. N Preset: Press the SOURCE button to select PC mode. Coarse Adjusts the frequency when vertical noise appears on the screen. Fine Adjusts the screen to be clearer. Coarse Fine PC Position Image Reset Screen 50 ► 0 Move Enter Return PC Position Adjust the PC's screen positioning if it does not fit the TV screen. Press the ▲ or ▼ button to adjusting the Vertical-Position. Press the ◄ or ►button to adjust the Horizontal-Position. Image Reset You can replace all image settings with the factory default values. English - 27