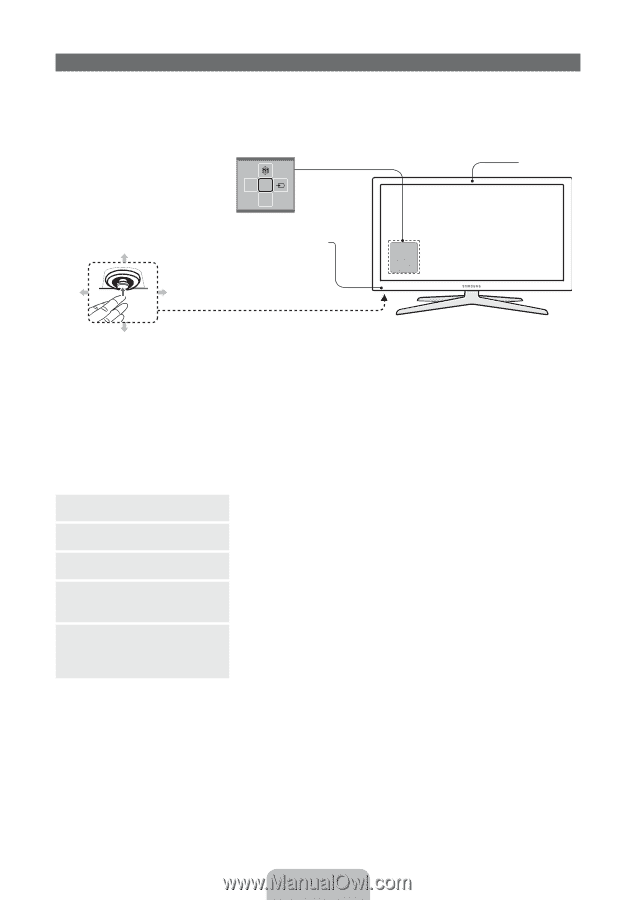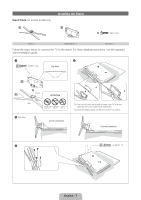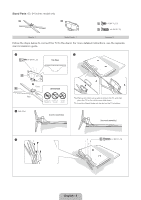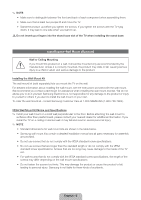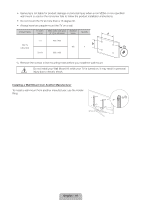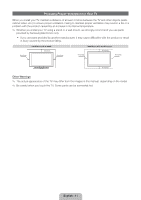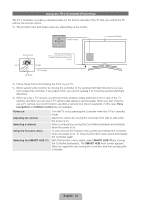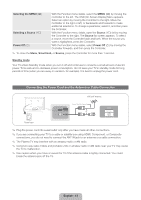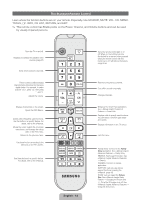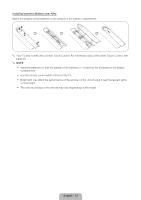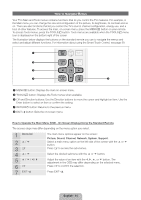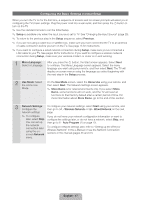Samsung PN64E8000GF Quick Guide Easy Manual Ver.1.0 (English) - Page 12
Using the TV's Controller Panel Key
 |
View all Samsung PN64E8000GF manuals
Add to My Manuals
Save this manual to your list of manuals |
Page 12 highlights
Using the TV's Controller (Panel Key) The TV's Controller, a small joy stick like button on the bottom left side of the TV, lets you control the TV without the remote control. ✎✎ The product color and shape may vary depending on the model. mR P Function menu Camera Down (Front) Remote control sensor When you use the Smart Touch Control, a standby LED does not work (except P button). Left Right Up (Rear) TV Controller ✎✎ Follow these instructions facing the front of your TV. ✎✎ When selecting the function by moving the controller to the up/down/left/right directions, be sure not to press the controller. If you press it first, you cannot operate it to move the up/down/left/right directions. ✎✎ When you use a TV camera, you should check whether a tape attached or not in rear of the TV camera, and then you can use a TV camera after adjust a camera angle. When you don't want to use a TV camera, we recommend to use after a camera lens fixes to upwards. In this case, Face recognition and Motion Control are not available. Power on Adjusting the volume Selecting a channel Using the Function menu Selecting the SMART HUB (™) Turn the TV on by pressing the Controller when the TV is in standby mode. Adjust the volume by moving the Controller from side to side when the power is on. Select a channel by moving the Controller backwards and forwards when the power is on. To view and use the Function menu, press and release the Controller when the power is on. To close the Function menu, press and release the Controller again. With the Function menu visible, select SMART HUB (™) by moving the Controller backwards. The SMART HUB main screen appears. Select an application by moving the Controller, and then pressing the Controller. English - 12