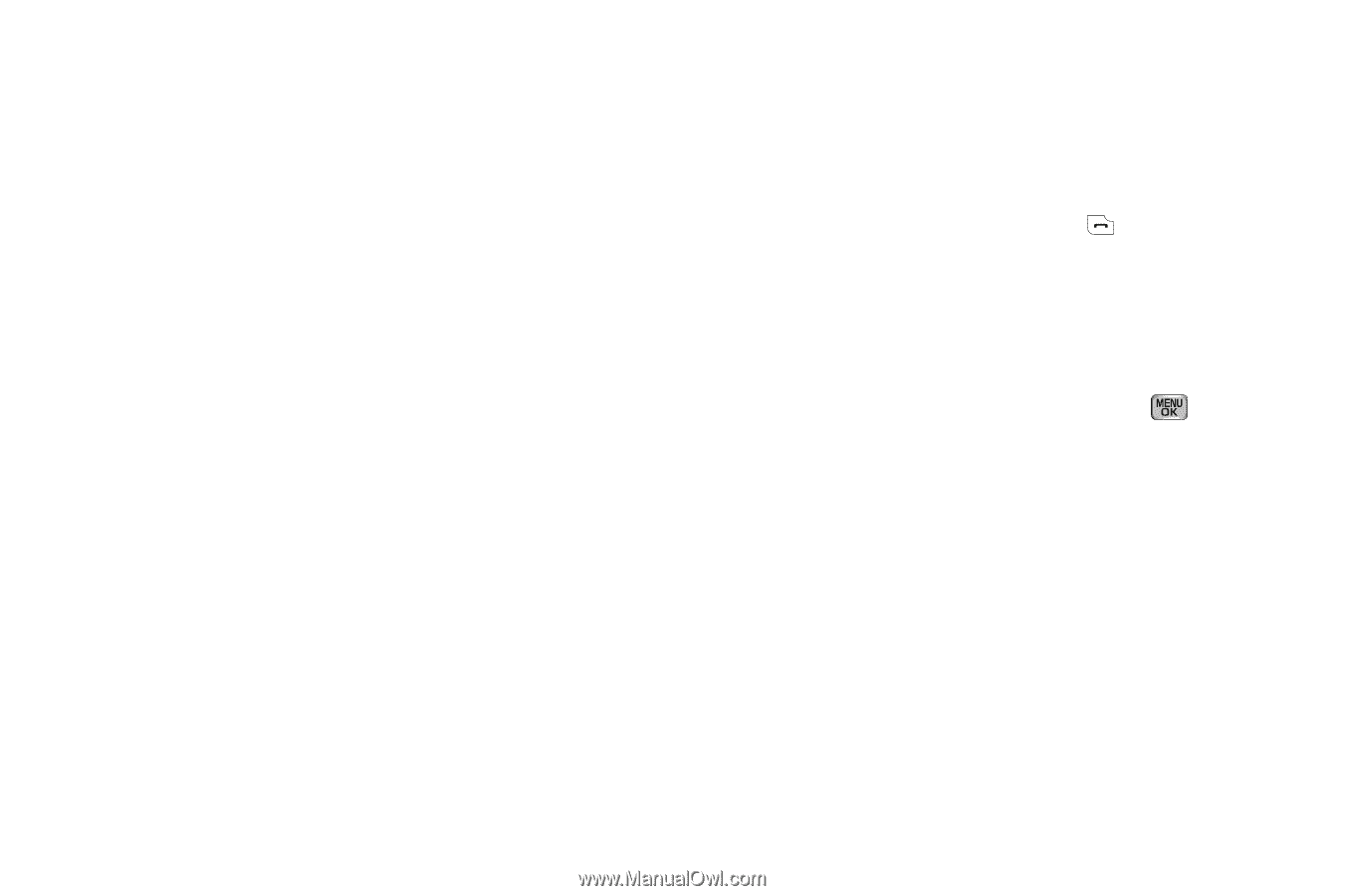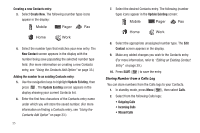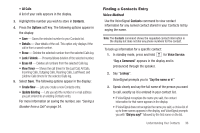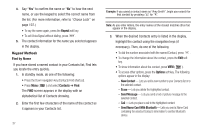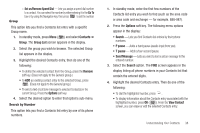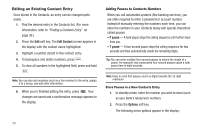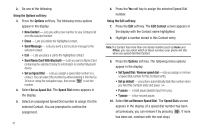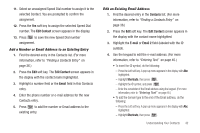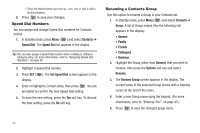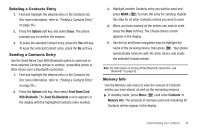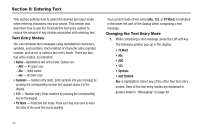Samsung SCH-R600 User Manual (user Manual) (ver.f9) (English) - Page 43
P pause, Send Message, Contacts, Edit Contact, Options, Set Speed Dial, Set as default
 |
View all Samsung SCH-R600 manuals
Add to My Manuals
Save this manual to your list of manuals |
Page 43 highlights
• Search - Lets you find Contacts list entries by their phone numbers. • P pause - Adds a hard pause (awaits input from you). • T pause - Adds a four-second pause. • Send Message - Lets you send a text or picture message to the entered number. 3. Select the pause option of your choice to enter the highlighted pause into your number sequence. 4. When you're finished entering the number and pauses, press the Save soft key to store the number in your Contacts. Add Pauses to an Existing Contacts Entry 1. Find the desired entry in the Contacts list. (For more information, refer to "Finding a Contacts Entry" on page 36.) 2. Press the Edit soft key. The Edit Contact screen appears in the display with the contact name highlighted. 3. Highlight a number stored in this contact entry. 4. Use the Left and Right navigation keys to place the cursor where you want to add a pause (usually at the right-hand end of the number). 5. Press the Options soft key. The following menu options appear in the display: • Set Speed Dial / Remove speed dial - lets you assign or remove a Speed Dial number for this Contacts entry. • Set as default - your phone automatically dials this number when you find this Contacts entry and press the key. • T pause - a four-second pause. • P pause - a hard pause (awaits input from you). 6. Select the pause option of your choice to enter the highlighted pause into your number sequence. 7. When you're finished entering pauses, press to save your changes to the number in your Contacts list. Assigning Speed Dial Numbers When you add or edit an entry to the Contacts list, you have the option of assigning a Speed Dial number using the Options popup menu or of returning to the Contacts menu and using the Speed Dial option. You can also change a contact's Speed Dial number. 1. Find and highlight the desired entry in the Contacts list. (For more information, refer to "Finding a Contacts Entry" on page 36.) Understanding Your Contacts 40