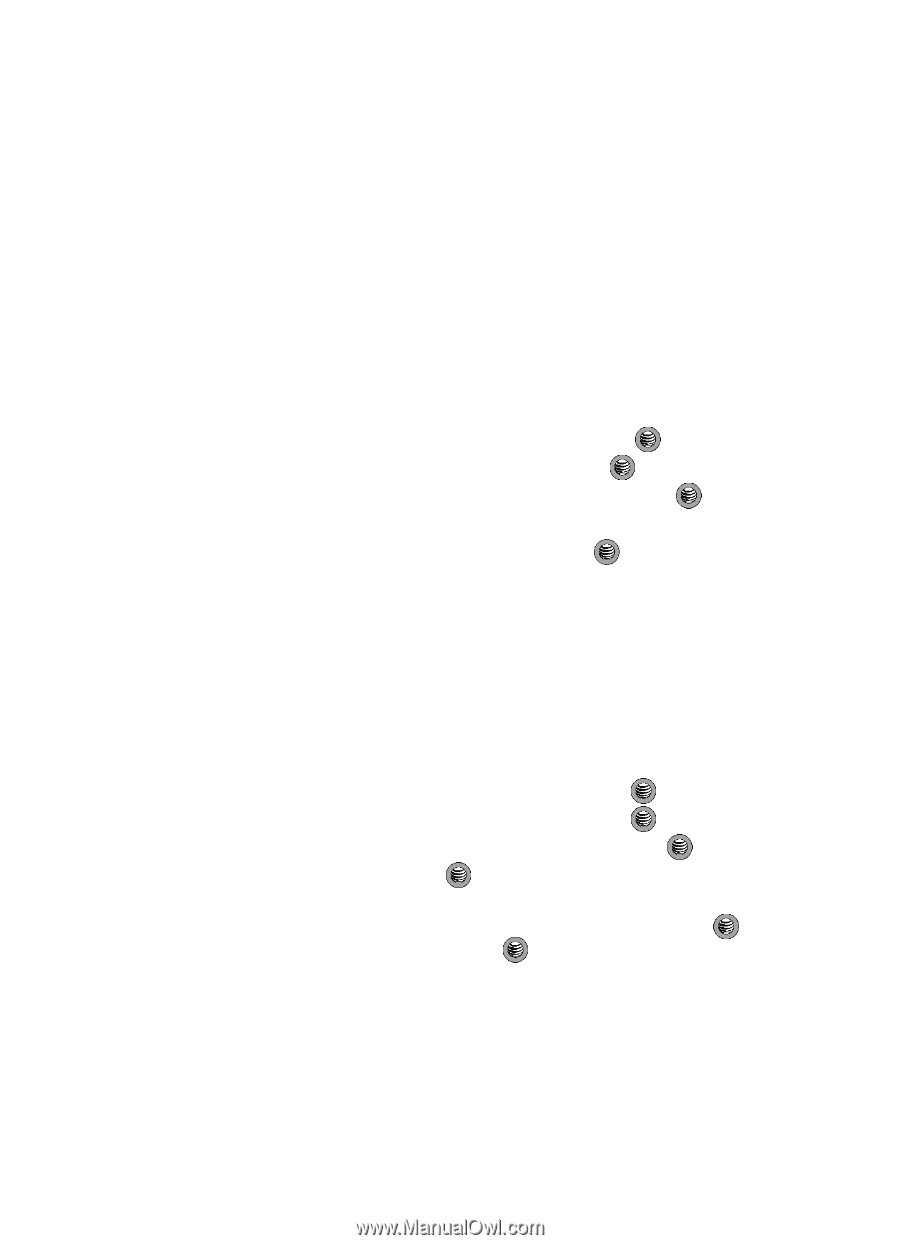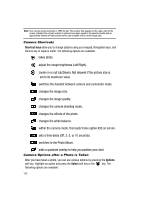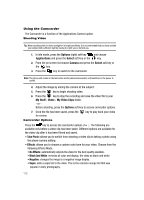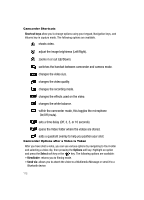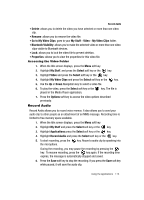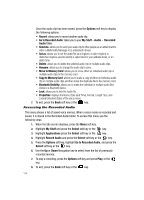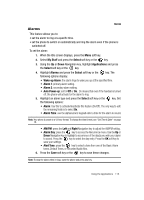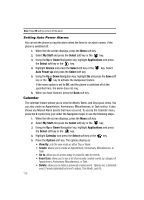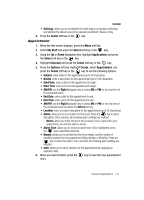Samsung SGH-A517 User Manual (ENGLISH) - Page 113
My Stuff - Video - My Video Clips
 |
View all Samsung SGH-A517 manuals
Add to My Manuals
Save this manual to your list of manuals |
Page 113 highlights
Record Audio • Delete: allows you to delete the video you have selected or more than one video clip. • Rename: allows you to rename the video file. • Go to My Video Clips: goes to your My Stuff - Video - My Video Clips folder. • Bluetooth Visibility: allows you to make the selected video or more than one video clips visible to Bluetooth devices. • Lock: allows you to lock the video file to prevent deletion. • Properties: allows you to view the properties for this video file. Accessing the Video Folder 1. When the Idle screen displays, press the Menu soft key. 2. Highlight My Stuff, and press the Select soft key or the key. 3. Highlight Video and press the Select soft key or the key. 4. Highlight My Video Clips and press the Select soft key or the key. 5. Use the Up or Down Navigation key to select a video file. 6. To play the video, press the Select soft key or the played in the Media Player application. key. The file is 7. Press the Options soft key to access the video options described previously. Record Audio Record Audio allows you to record voice memos. It also allows you to send your audio clip to other people as an attachment of an MMS message. Recording time is limited to free memory space available. 1. When the Idle screen displays, press the Menu soft key. 2. Highlight My Stuff and press the Select soft key or the key. 3. Highlight Applications press the Select soft key or the key. 4. Highlight Record Audio and press the Select soft key or the key. 5. To start recording, press the the microphone. key. Record a audio clip by speaking into During the recording, you may pause the recording by pressing the key. To resume recording, press the key again. If the recording time expires, the message is automatically stopped and saved. 6. Press the Save soft key to stop the recording. If you press the Save soft key while paused, it will save the audio clip. Using the Applications 113