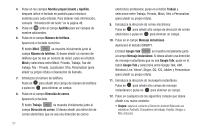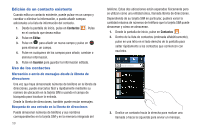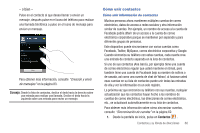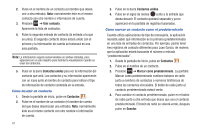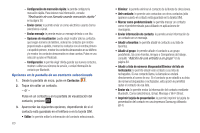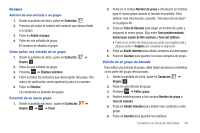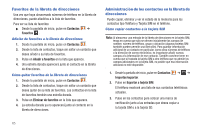Samsung SGH-I827 User Manual Ver.lc6_f6 (Spanish(north America)) - Page 66
Unir contacto, Contactos unidos, Contactos, Marcar como predeterminado, Guardar
 |
View all Samsung SGH-I827 manuals
Add to My Manuals
Save this manual to your list of manuals |
Page 66 highlights
2. Pulse en el nombre de un contacto (el nombre que desea unir a otra entrada). Nota: normalmente éste es el mismo contacto con otro nombre o información de cuenta. 3. Presione ➔ Unir contacto. Aparecerá la lista de contactos. 4. Pulse la segunda entrada de contacto (la entrada a la que se unirá). El segundo contacto ahora estará unido con el primero y la información de cuenta se fusionará en una sola pantalla. Nota: La información seguirá conservándose en ambas entradas, pero aparecerá en un solo registro para facilitar la visualización cuando se unan los contactos. 5. Pulse en la barra Contactos unidos para ver la información del contacto que unió. Los contactos y su información aparecerán con un icono junto al nombre de contacto para indicar el tipo de información de contacto contenida en la entrada. Cómo desunir un contacto 1. Desde la pantalla de inicio, pulse en Contactos . 2. Pulse en el nombre de un contacto (el nombre de cuenta del que desea desvincular una entrada). Nota: normalmente éste es el mismo contacto con otro nombre o información de cuenta. 61 3. Pulse en la barra Contactos unidos. 4. Pulse en el signo de menos junto a la entrada que desea desunir. El contacto quedará separado y ya no aparecerá en la pantalla de registros fusionados. Cómo marcar un contacto como el predeterminado Cuando utiliza aplicaciones de tipo de mensajería, la aplicación necesita saber qué información es la primaria (predeterminada) en una lista de entradas de contactos. Por ejemplo, podría tener tres registros de contacto diferentes para Juan García, de manera que la aplicación estará buscando el número o entrada "predeterminados". 1. Desde la pantalla de inicio, pulse en Contactos . 2. Pulse en el nombre de un contacto. 3. Presione ➔ Marcar como predeterminado. La pantalla Marcar como predeterminado contiene botones de radio junto a nombres de contactos o números telefónicos de todos los contactos vinculados. El botón de radio junto al contacto predeterminado estará verde. 4. Para cambiar el contacto predeterminado, pulse en el botón de radio junto a otra entrada que desea que sea el contacto predeterminado. El botón de radio se volverá verde, después pulse en Guardar.