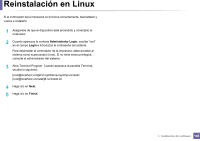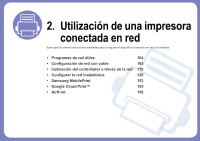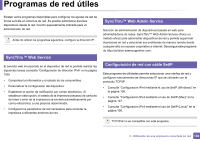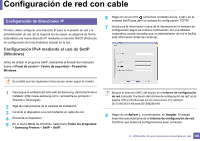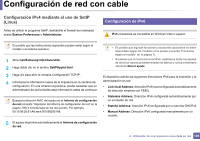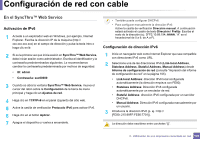Samsung SL-M2625D User Manual Ver.1.01 (Spanish) - Page 106
Configuración IPv4 mediante el uso de SetIP, Windows, Configuración de direcciones IP
 |
View all Samsung SL-M2625D manuals
Add to My Manuals
Save this manual to your list of manuals |
Page 106 highlights
Configuración de red con cable 5 Configuración de direcciones IP Primero, debe configurar una dirección IP para la impresión en red y la administración de red. En la mayoría los de casos, se asignará de forma automática una nueva dirección IP mediante un servidor DHCP (Protocolo de configuración de host dinámico) situado en la red. Configuración IPv4 mediante el uso de SetIP (Windows) Antes de utilizar el programa SetIP, deshabilite el firewall del ordenador desde el Panel de control > Centro de seguridad > Firewall de Windows. 6 Haga clic en el icono (el tercero contando de izq. a der.) en la ventana SetIP para abrir la ventana de configuración TCP/IP. 7 Introduzca la información nueva de la impresora en la ventana de configuración según se indica a continuación. En una intranet corporativa, puede necesitar que un administrador de red le facilite esta información antes de continuar. Es posible que las siguientes instrucciones varíen según el modelo. 1 Descargue el software del sitio web de Samsung, descomprímalo e instálelo: (http://www.samsung.com > encuentre su producto > Soporte o Descargas). 2 Siga las instrucciones de la ventana de instalación. 3 Conecte el dispositivo a la red mediante un cable de red. 4 Encienda el dispositivo. 5 En el menú Inicio de Windows, seleccione Todos los programas > Samsung Printers > SetIP > SetIP. Busque la dirección MAC del equipo en el Informe de configuración de red (consulte "Impresión del informe de configuración de red" en la página 105) e introdúzcala sin los dos puntos. Por ejemplo, 00:15:99:29:51:A8 será 0015992951A8. 8 Haga clic en Aplicar y, a continuación, en Aceptar. El equipo imprimirá automáticamente el Informe de configuración de red. Confirme que todas las configuraciones sean correctas. 2. Utilización de una impresora conectada en red 106