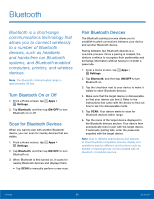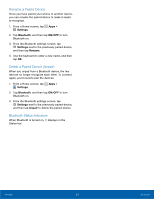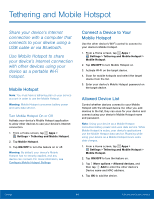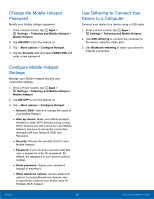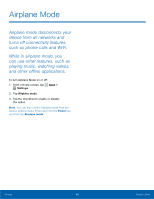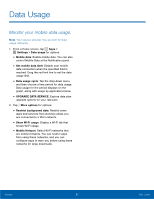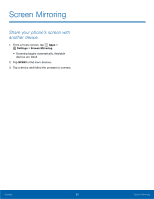Samsung SM-G360R6 User Manual - Page 69
Tethering and Mobile Hotspot
 |
View all Samsung SM-G360R6 manuals
Add to My Manuals
Save this manual to your list of manuals |
Page 69 highlights
Tethering and Mobile Hotspot Share your device's Internet connection with a computer that connects to your device using a USB cable or via Bluetooth. Use Mobile Hotspot to share your device's Internet connection with other devices using your device as a portable Wi‑Fi hotspot. Mobile Hotspot Note: You must have a tethering plan on your service account in order to use the Mobile Hotspot. Warning: Mobile Hotspot consumes battery power and uses data service. Turn Mobile Hotspot On or Off Activate your device's Mobile Hotspot application to allow other devices to use your device's Internet connection. 1. From a Home screen, tap Apps > Settings > Tethering and Mobile Hotspot. 2. Tap Mobile Hotspot. 3. Tap ON/OFF to turn the feature on or off. Warning: By default, your device's Mobile Hotspot has no security applied, and any device can connect. For more information, see Configure Mobile Hotspot Settings. Connect a Device to Your Mobile Hotspot Use the other device's Wi-Fi control to connect to your device's Mobile Hotspot. 1. From a Home screen, tap Apps > Settings > Tethering and Mobile Hotspot > Mobile Hotspot. 2. Tap ON/OFF to turn Mobile Hotspot on. 3. Activate Wi-Fi on the target device. 4. Scan for mobile hotspots and select the target device from the list. 5. Enter your device's Mobile Hotspot password on the target device. Allowed Device List Control whether devices connect to your Mobile Hotspot with the Allowed device list. After you add devices to the list, they can scan for your device and connect using your device's Mobile Hotspot name and password. Note: Using your device as a Mobile Hotspot consumes battery power and uses data service. While Mobile Hotspot is active, your device's applications use the Mobile Hotspot data service. Roaming while using your device as a Mobile Hotspot incurs extra data charges. 1. From a Home screen, tap Apps > Settings > Tethering and Mobile Hotspot > Mobile Hotspot. 2. Tap ON/OFF to turn the feature on. 3. Tap More options > Allowed devices, and then tap Add to enter the other device's Device name and MAC address. 4. Tap OK to add the device. Settings 64 Tethering and Mobile Hotspot