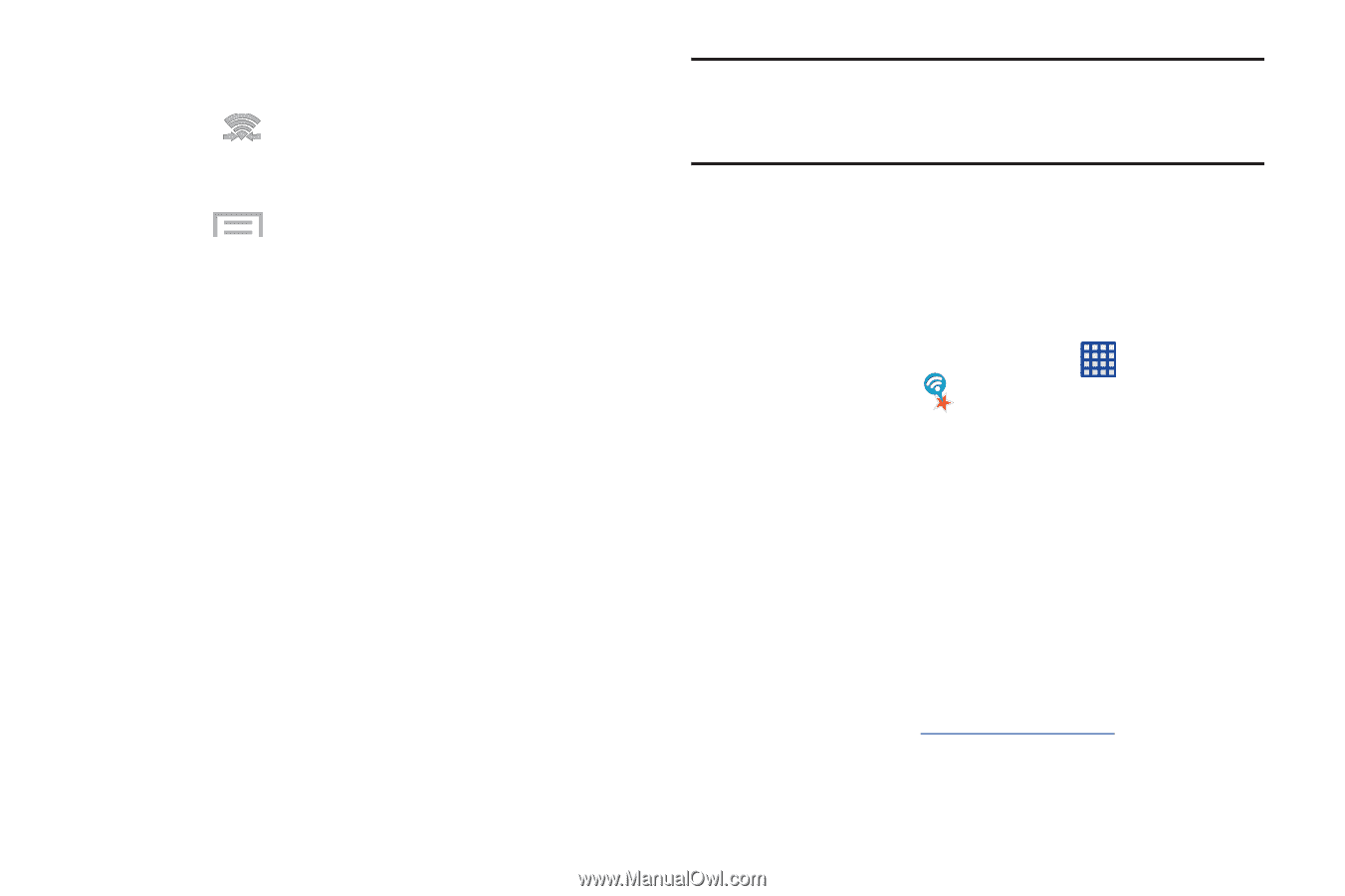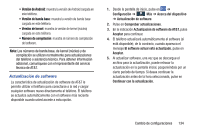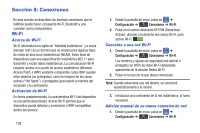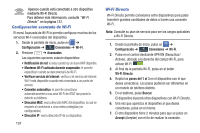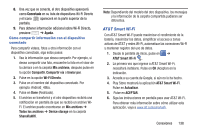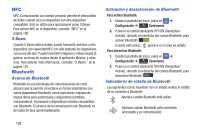Samsung SM-G730A User Manual At&t Wireless Sm-g730a Galaxy S3 Mini Jb Span - Page 145
AT&T Smart Wi-Fi, Mis archivos, Compartir, Enviar por, Wi-Fi Directo, Todos los archivos
 |
View all Samsung SM-G730A manuals
Add to My Manuals
Save this manual to your list of manuals |
Page 145 highlights
8. Una vez que se conecte, el otro dispositivo aparecerá como Conectado en su lista de dispositivos Wi-Fi Directo y el icono aparecerá en la parte superior de la pantalla. 9. Para obtener información adicional sobre Wi-Fi Directo, presione ➔ Ayuda. Cómo compartir información con el dispositivo conectado Para compartir videos, fotos u otra información con el dispositivo conectado, siga estos pasos: 1. Vea la información que desea compartir. Por ejemplo, si desea compartir una foto, encuentre la foto en el visor de la cámara o en la carpeta Mis archivos, después pulse en la opción Compartir, Compartir vía o Enviar por. 2. Pulse en la opción Wi-Fi Directo. 3. Pulse en el nombre del dispositivo conectado. Por ejemplo: Android_49ba. 4. Pulse en Done (Realizado). 5. El archivo se transferirá y el otro dispositivo recibirá una notificación en pantalla de que se recibió un archivo WiFi. El archivo puede encontrarse en Mis archivos ➔ Todos los archivos ➔ Device storage en la carpeta ShareViaWifi. Nota: Dependiendo del modelo del otro dispositivo, los mensajes y la información de la carpeta compartida pudieran ser diferentes. AT&T Smart Wi-Fi Con AT&T Smart Wi-Fi puede maximizar el rendimiento de la batería, maximizar los datos, simplificar el acceso a zonas activas de AT&T y redes Wi-Fi, automatizar las conexiones Wi-Fi y mantener registro del uso de datos. 1. Desde la pantalla de inicio, pulse en ➔ AT&T Smart Wi-Fi . 2. La primera vez que ingrese a AT&T Smart Wi-Fi, necesitará instalarlo. Pulse en OK (Aceptar) en la indicación. 3. Acceda a su cuenta de Google, si aún no lo ha hecho. 4. Play Store mostrará la aplicación AT&T Smart Wi-Fi. Pulse en Actualizar. 5. Pulse en ACEPTAR. 6. Siga las instrucciones en pantalla para usar AT&T Wi-Fi. Para obtener más información sobre cómo utilizar esta aplicación, vaya a www.att.com/smartwifi. Conexiones 138