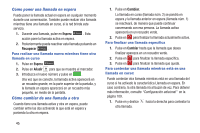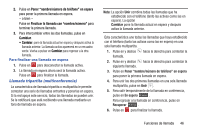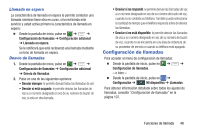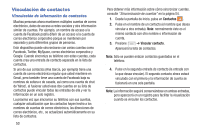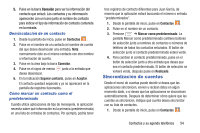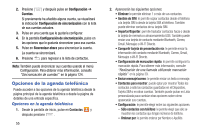Samsung SM-G730A User Manual At&t Wireless Sm-g730a Galaxy S3 Mini Jb Span - Page 57
Adición de un nuevo contacto, Su AT&T Address Book está lista para, usarse, Aceptar
 |
View all Samsung SM-G730A manuals
Add to My Manuals
Save this manual to your list of manuals |
Page 57 highlights
5. En la ventanilla Su AT&T Address Book está lista para usarse, pulse en Aceptar. Aparecerá la lista de contactos. Adición de un nuevo contacto Utilice el siguiente procedimiento para añadir un nuevo contacto a la agenda telefónica. Cómo guardar un número desde la pantalla de inicio 1. Desde la pantalla de inicio, pulse en Contactos ➔ . 2. En la indicación Guardar contacto en, pulse en Dispositivo, Tarjeta SIM o un nombre de cuenta. 3. Pulse en el icono de imagen y asigne una foto a la nueva entrada eligiendo una de estas tres opciones: • Imagen: recupere una imagen previamente guardada en Galería o en la carpeta Mis archivos y asígnela a esta entrada. Pulse en una imagen para asignarla al contacto, después pulse en Realizado. • Imágenes por personas: recupere una imagen compartida anteriormente desde su Galería. • Capturar imagen: use la cámara para tomar una foto nueva y asignarla a esta entrada, después presione Realizado. • Eliminar: aunque no es una opción con una entrada nueva, elimina cualquier imagen previamente asignada en un contacto existente. 4. Pulse en el campo Nombre y utilice el teclado en pantalla para introducir el nombre completo. Para obtener más información, consulte "Introducción de texto" en la página 32. - o bien - Pulse en junto al campo Nombre para ver campos de nombre adicionales. 5. Pulse en el campo Número de teléfono. Aparecerá el teclado numérico. El botón Móvil Móvil se muestra inicialmente junto al campo Número de teléfono. Si desea añadir un número de teléfono que no sea un número de móvil, pulse en el botón Móvil y seleccione entre Móvil, Privado, Trabajo, Trabajo fax, Casa fax, Localizador, Otro, Personalizar (para añadir su propio rótulo) o Devolución de llamada. 6. Introduzca el número de teléfono. Pulse en para añadir otro campo de número de teléfono o pulse en para eliminar un campo. 7. Pulse en el campo Dirección de correo. Aparecerá el teclado. Contactos y su agenda telefónica 50