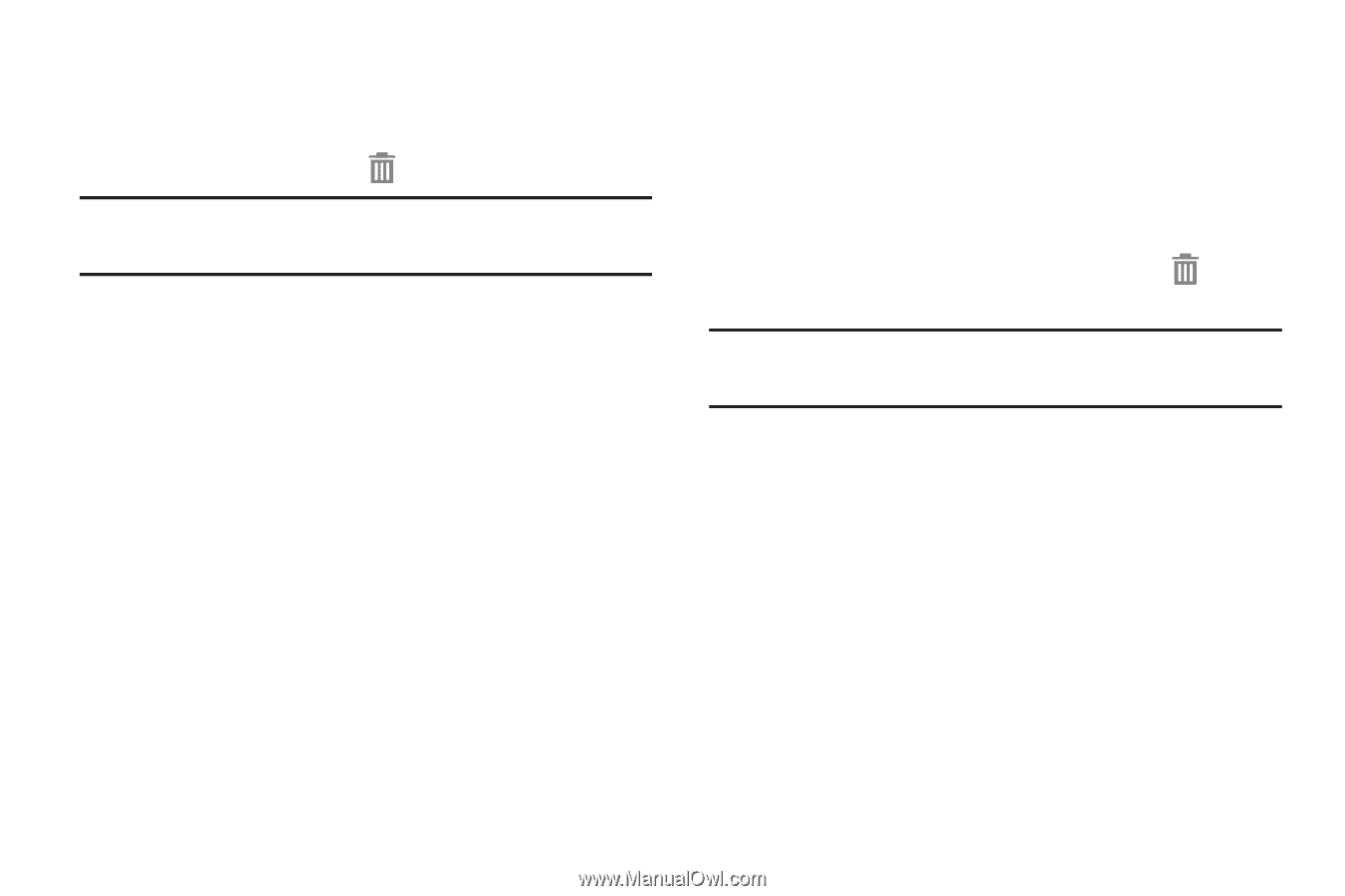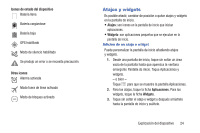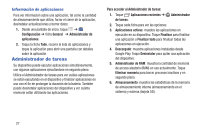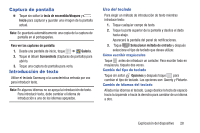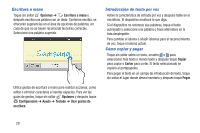Samsung SM-T230NU User Manual Generic Wireless Sm-t230nu Galaxy Tab 4 Kit Kat - Page 30
Carpetas, Fondos de pantalla, Eliminar, Aceptar, Pantalla de inicio, Pantalla de bloqueo, Pantallas
 |
View all Samsung SM-T230NU manuals
Add to My Manuals
Save this manual to your list of manuals |
Page 30 highlights
Cómo quitar un atajo o widget Los atajos y widgets se pueden quitar de la pantalla de inicio. Ⅲ Toque sin soltar el atajo o widget hasta que se libere y después arrástrelo hasta Eliminar y suéltelo. Nota: Quitar un atajo no elimina la aplicación; tan sólo quita el atajo de la pantalla de inicio. Carpetas Coloque carpetas en la pantalla de inicio para organizar elementos. Adición de carpetas 1. Desde una pantalla de inicio, toque sin soltar un área vacía de la pantalla hasta que aparezca la ventana emergente Pantalla de inicio. 2. Toque Carpeta. 3. Introduzca un nombre para la carpeta y toque Aceptar. 25 Uso de las carpetas Ⅲ Toque la carpeta para abrirla y acceder a los atajos que contiene. Ⅲ Para añadir atajos a la carpeta, toque sin soltar el atajo y después arrástrelo a la carpeta y suéltelo. Ⅲ Para eliminar una carpeta, toque sin soltar la carpeta hasta que se libere, después arrástrela hasta Eliminar y suéltela. Nota: También se eliminarán todos los atajos contenidos en la carpeta. Fondos de pantalla Puede elegir una imagen para que aparezca en la pantalla de inicio, en la pantalla de bloqueo o en las dos. Elija entre fondos de pantalla precargados o seleccione una foto que haya descargado o tomado con la cámara. 1. Desde una pantalla de inicio, toque sin soltar un área vacía de la pantalla hasta que aparezca la ventana emergente Pantalla de inicio. 2. Toque Pantalla de inicio, Pantalla de bloqueo o Pantallas de inicio y bloqueo para tener acceso a estas opciones: • Galería: acceda a la galería para seleccionar una foto.