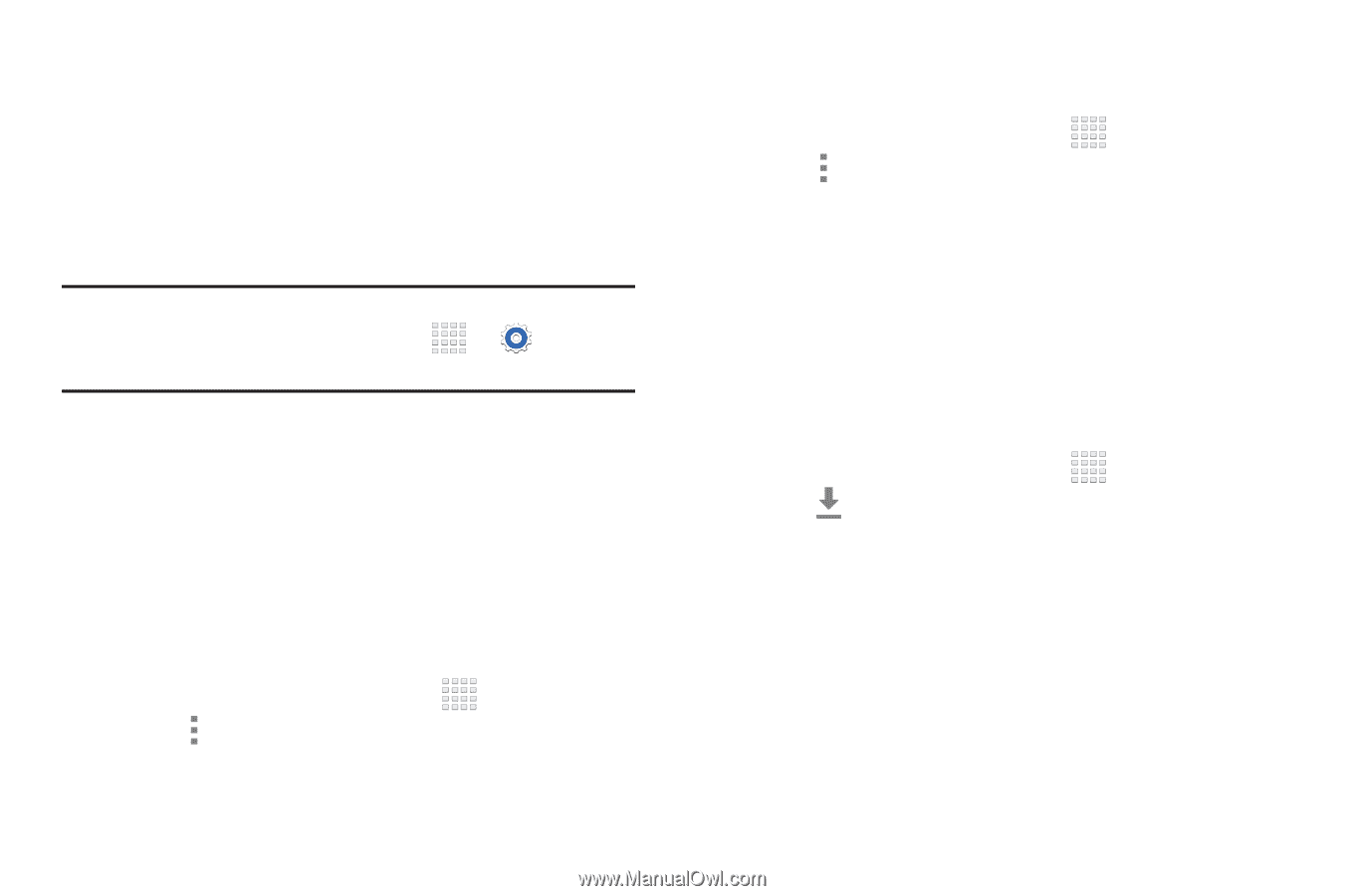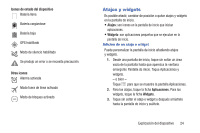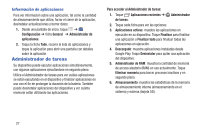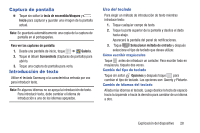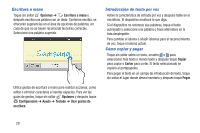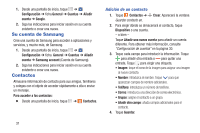Samsung SM-T230NU User Manual Generic Wireless Sm-t230nu Galaxy Tab 4 Kit Kat - Page 31
Pantalla Aplicaciones, Para cambiar manualmente el orden de los iconos en la
 |
View all Samsung SM-T230NU manuals
Add to My Manuals
Save this manual to your list of manuals |
Page 31 highlights
• Fondos de pantalla en movimiento: elija entre fondos de pantalla en movimiento interactivos precargados (pantalla de inicio solamente). • Fotos: acceda a Fotos de Google para seleccionar una foto (pantalla de inicio solamente). • Fondos de pantalla: elija uno de los fondos de pantalla precargados. Nota: También puede fijar el fondo de pantalla en los ajustes. Desde una pantalla de inicio, toque ➔ Configuración ➔ ficha Dispositivo ➔ Fondo de pantalla. Pantalla Aplicaciones La pantalla Aplicaciones muestra todas las aplicaciones instaladas en el tablet. Las aplicaciones que se descargan y se instalan desde Google Play o desde la web también se añaden a la pantalla de inicio. Para obtener más información, consulte "Aplicaciones" en la página 63. Para organizar los iconos de aplicaciones en orden alfabético: 1. Desde una pantalla de inicio, toque . 2. Toque Menú ➔ Tipo de vista. 3. Toque Cuadrícula alfabética. Para cambiar manualmente el orden de los iconos en la pantalla Aplicaciones: 1. Desde una pantalla de inicio, toque . 2. Toque Menú ➔ Editar. 3. Toque sin soltar un icono y arrástrelo a una nueva posición. 4. Toque Guardar para guardar los cambios. Puede colocar atajos de aplicaciones en la pantalla de inicio para obtener acceso rápido a las aplicaciones. Para obtener más información, consulte "Adición de un atajo o widget" en la página 24. Para ver sus aplicaciones descargadas: 1. Desde una pantalla de inicio, toque . 2. Toque Descarga para ver las aplicaciones descargadas. 3. Toque un icono en la pantalla Aplicaciones descargadas para iniciar la aplicación. - o bien - Añada un atajo de aplicación a una pantalla de inicio arrastrando el icono de la aplicación a la pantalla de inicio. Para obtener más información, consulte "Adición de un atajo o widget" en la página 24. Explicación del dispositivo 26