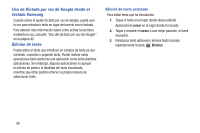Samsung SM-T310 User Manual Generic Sm-t310 Galaxy Tab 3 For Generic Jb Spanis - Page 40
Pantalla de aplicaciones, Personalización de la Bandeja de ventanas, múltiples
 |
View all Samsung SM-T310 manuals
Add to My Manuals
Save this manual to your list of manuals |
Page 40 highlights
Personalización de la Bandeja de ventanas múltiples Puede elegir las aplicaciones que desea que aparezcan en la bandeja de ventanas múltiples y organizarlas en cualquier orden. 1. Desde cualquier pantalla, toque Bandeja de ventanas múltiples en la parte inferior central de la pantalla. 2. Toque Editar . 3. Toque y arrastre aplicaciones hacia adentro y hacia afuera de la bandeja o a otra posición en la bandeja. 4. Toque Realizado para guardar los cambios. Pantalla de aplicaciones La pantalla Aplicaciones muestra todas las aplicaciones instaladas en el dispositivo móvil. Las aplicaciones que se descargan y se instalan desde Google Play o desde la web también se añaden a la pantalla de inicio. Los iconos de aplicaciones se organizan en una cuadrícula personalizable. Para organizar los iconos de aplicaciones en orden alfabético: 1. Desde una pantalla de inicio, toque 2. Toque Menú ➔ Tipo de vista. 3. Toque Cuadrícula alfabética. Aplicaciones. 35 Para cambiar manualmente el orden de los iconos en la pantalla Aplicaciones: 1. Desde una pantalla de inicio, toque Aplicaciones. 2. Toque Menú ➔ Editar. 3. Toque sin soltar un icono y desplácelo a una nueva posición. 4. Toque Guardar para guardar los cambios. Puede colocar atajos de aplicaciones en la pantalla de inicio para obtener acceso rápido a las aplicaciones. Para obtener más información, consulte "Atajos de aplicaciones" en la página 31. Para ver sus aplicaciones descargadas: 1. Desde una pantalla de inicio, toque Aplicaciones ➔ Menú ➔ Aplicaciones descargadas para ver aplicaciones descargadas. 2. Toque un icono en la pantalla Aplicaciones descargadas para iniciar la aplicación. - o bien - Añada un atajo de aplicación a una pantalla de inicio arrastrando el icono de la aplicación a la pantalla de inicio. Para obtener más información, consulte "Atajos de aplicaciones" en la página 31.