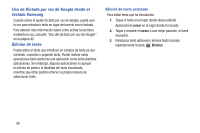Samsung SM-T310 User Manual Generic Sm-t310 Galaxy Tab 3 For Generic Jb Spanis - Page 42
Uso del teclado Samsung, Flotar, Dividir
 |
View all Samsung SM-T310 manuals
Add to My Manuals
Save this manual to your list of manuals |
Page 42 highlights
Para elegir un método de introducción de mientras introduce texto: 1. Toque la parte superior de la pantalla y deslice el dedo hacia abajo. Aparecerá la pantalla Configuración rápida. 2. Toque Seleccionar método de entrada. Aparecerá la ventanilla Seleccionar método de entrada. 3. Toque un método de entrada para activarlo. Para obtener más información, consulte "Teclados y métodos de entrada" en la página 142. Uso del teclado Samsung El teclado Samsung es un teclado QWERTY virtual personalizado, el cual incluye texto predictivo opcional o introducción continua. Introduzca caracteres tocando las teclas en pantalla con el dedo, o utilice el reconocimiento de voz. Puede habilitar el texto predictivo para que el teclado Samsung compare sus pulsaciones de tecla con palabras comunes y las muestre. La opción Personalización aprende de Gmail, Facebook y Twitter. Conéctese a estas aplicaciones para activar el teclado Samsung y así aprender de su introducción de texto. Tipos de teclado Además del teclado QWERTY predeterminado, existen otros dos tipos de teclado Samsung: Flotar y Dividir. Para cambiar el tipo de teclado: 1. Acceda al teclado QWERTY. 2. Toque sin soltar en el teclado y después seleccione Flotar o Dividir en el menú emergente. 3. Toque la pestaña al principio del teclado Flotar o Dividir para moverlo. Configuración del teclado Samsung Puede configurar el teclado Samsung según sus preferencias. Al introducir texto: Ⅲ Toque sin soltar Opciones en el teclado y después toque Configuración. Aparecerá la pantalla Configuración del teclado Samsung. Para obtener más información, consulte "Configuración del teclado Samsung" en la página 142. 37