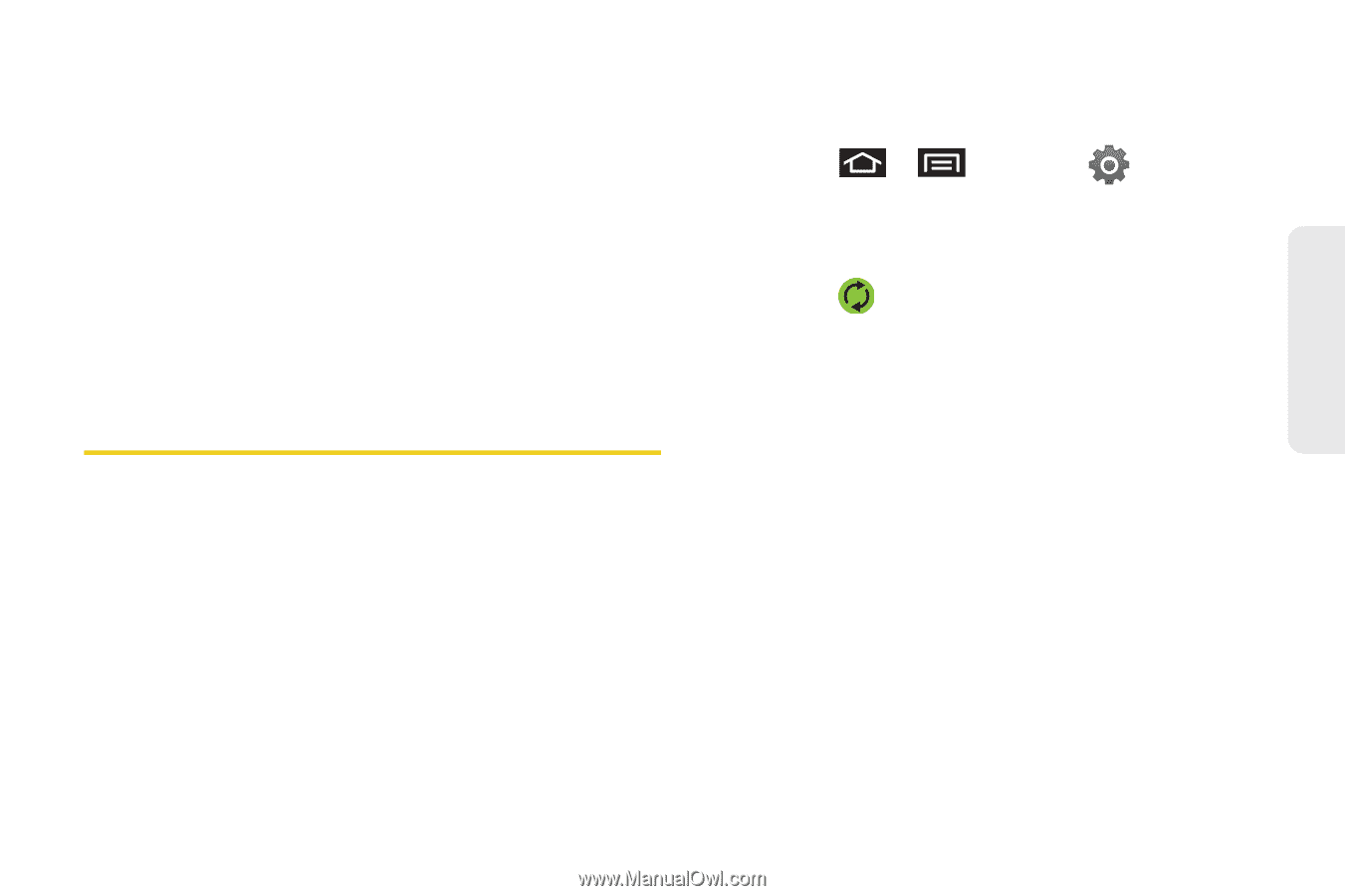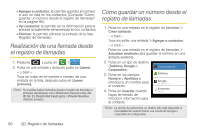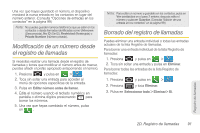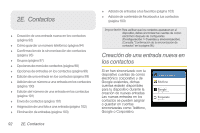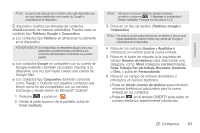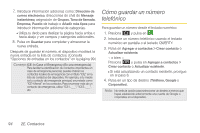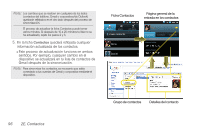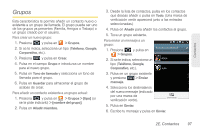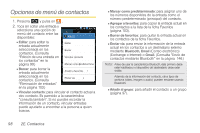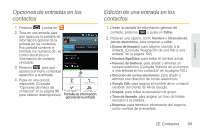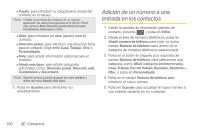Samsung SPH-D700 User Manual (user Manual) (ver.f6) (Spanish) - Page 109
Confirmación de la sincronización de contactos
 |
View all Samsung SPH-D700 manuals
Add to My Manuals
Save this manual to your list of manuals |
Page 109 highlights
Contactos 5. Pulsa en los campos Nombre y Apellidos e introduzca un nombre para la nueva entrada. 6. Pulsa en el botón de etiqueta (a la izquierda del campo Número de teléfono) para seleccionar una categoría, como: Móvil (categoría predeterminada), Casa, Trabajo, Fax del trabajo, Buscador, Asistente u Otro, o pulsa en Personalizada. 7. Pulsa en Guardar para completar y almacenar la nueva entrada. Confirmación de la sincronización de contactos Sincronizar datos desde tus cuentas administradas te permite añadir y administrar un contacto nuevo o existente desde tus cuentas en línea o remotas a tu dispositivo. Antes de sincronizar, primero debes tener una cuenta de Google o corporativa activa con entradas actuales en los contactos, y haber iniciado sesión en tu cuenta mediante el dispositivo. Al realizar la sincronización, todas las entradas en los contactos (con números telefónicos, direcciones de correo electrónico, fotos, etc.) se actualizan y se sincronizan con tu Epic 4G. Para obtener más información sobre cómo sincronizar cuentas administradas existentes, consulta "Sincronización de cuentas" en la página 73. 1. Presiona > y pulsa en > Cuentas y sincronización. 2. Localiza la cuenta de correo electrónico que contenga los contactos que desea sincronizar. 3. Pulsa en dentro del campo de cuenta adyacente para que aparezca la pantalla de ajustes de sincronización de la cuenta. 4. Para sincronizar contactos de Gmail, pulsa en Sincronización de contactos. Una marca de verificación verde indica que la característica está habilitada. - o bien - Para sincronizar contactos corporativos, pulsa en Sincronización de contactos. Una marca de verificación verde indica que la característica está habilitada. 2E. Contactos 95