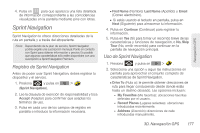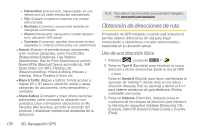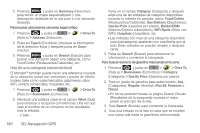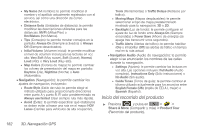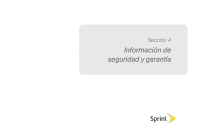Samsung SPH-M900 User Manual (user Manual) (ver.f11) (Spanish) - Page 193
Traffic, Summary, Search, > Drive To, > Address, Type It, > Maps &
 |
View all Samsung SPH-M900 manuals
Add to My Manuals
Save this manual to your list of manuals |
Page 193 highlights
Navegación GPS 4. Pulsa en Done (Hecho) para iniciar la búsqueda. 5. Siga las direcciones en pantalla y acústicas. Después de introducir la ubicación y recibir direcciones de ruta, puedes modificar la información visualizada usando una de las otras tres opciones de ruta: Traffic (Tráfico), Summary (Resumen) y Search (Buscar). Distancia al siguiente giro Distancia al destino Magnificación Distancia Mapa 3D Ubicación de calle actual Tu ubicación Para consultar información de tráfico en tiempo real en la ruta: 1. Presiona y pulsa en > (Ruta a) > Address (Dirección). > Drive To 2. Pulsa en Type It (Escribirla), introduce la información de la dirección física y después pulsa en Done (Hecho). El dispositivo muestra y anuncia alertas de tráfico en tiempo real a lo largo de tu ruta. Las alertas aparecen automáticamente en la parte inferior derecha de la pantalla. - o bien - ᮣ Presiona y pulsa en Traffic (Mapas y tráfico). > > Maps & Para recibir direcciones detalladas de la ruta (2D): 1. Presiona y pulsa en > (Ruta a) > Address (Dirección). > Drive To Nota: Un mapa 2D es una representación plana de tus direcciones de ruta previstas. Un mapa 3D (mostrado aquí) representa las direcciones de ruta con una representación de profundidad. 2. Pulsa en Type It (Escribirla), introduce la información de la dirección física y después pulsa en Done (Hecho). 3D. Navegación GPS 179