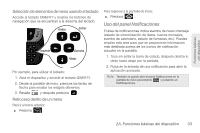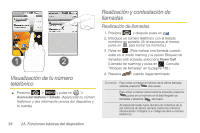Samsung SPH-M900 User Manual (user Manual) (ver.f11) (Spanish) - Page 43
Creación y administración de carpetas, Sprint Football Live
 |
View all Samsung SPH-M900 manuals
Add to My Manuals
Save this manual to your list of manuals |
Page 43 highlights
Funciones básicas del dispositivo Para añadir un widget: 1. Presiona para activar la pantalla de inicio. 2. Toca sin soltar un área vacía de la pantalla. 3. Desde la ventana Agregar a la pantalla Página principal, pulsa en Controles (Widgets). 4. Pulsa en un widget disponible para colocarlo en tu pantalla actual. Ⅲ Las opciones incluyen: Reloj analógico, Calendario, Música, Marco de imagen, Control de energía, Buscar, Sprint Football Live, SprintTV, Voicemail (Correo de voz), WxWidget (large) (grande), WxWidget (small) (pequeño) y YouTube. Para quitar un widget: 1. Toca sin soltar un widget hasta que lo puedas mover por la pantalla. 2. En un solo movimiento, arrástralo sobre la ficha de aplicaciones, la cual se convertirá en un icono de papelera ( ). Ⅲ A medida que colocas el widget en la papelera, los dos elementos se volverán rojos. Ⅲ Esta acción no elimina el widget, tan sólo lo quita de la pantalla actual. Para colocar un widget en otra pantalla: 1. Sigue los pasos para quitar el widget de la pantalla actual (página 29). Nota: No se puede arrastrar un widget desde una pantalla actual a otra adyacente. Es necesario quitarlo primero de su ubicación actual y después añadirlo a una nueva pantalla actual. 2. Toca y arrastra horizontalmente por la pantalla para ver otra pantalla disponible (hay tres pantallas disponibles: 1 pantalla de inicio y 2 extendidas); consulta página 22. 3. Sigue los pasos para añadir un widget a la pantalla actual (página 29). Creación y administración de carpetas Las carpetas se encuentran en cualquiera de las tres pantallas disponibles y pueden contener tanto archivos (como datos e imágenes) como información o entradas de contactos. Para crear una carpeta en pantalla: 1. Presiona para activar la pantalla de inicio. 2. Toca sin soltar un área vacía de la pantalla. 3. Desde la ventana Agregar a la pantalla Página principal, pulsa en Carpetas. 2A. Funciones básicas del dispositivo 29